win10彻底关闭自动更新补丁怎么关闭 win10如何永久关闭自动更新补丁
更新时间:2024-04-24 11:56:59作者:yang
Win10系统自动更新补丁可能会在不经意间干扰我们的正常使用,因此有很多用户希望彻底关闭这一功能,关闭Win10自动更新补丁的方法并不复杂,可以通过设置来永久关闭自动更新。通过简单的操作,我们就可以有效地避免不必要的干扰和影响,让系统更加稳定和顺畅地运行。如果你也想摆脱自动更新带来的困扰,不妨尝试一下这个方法。
具体方法:
1、找到此电脑,右键点击它,在弹出的菜单中选择属性
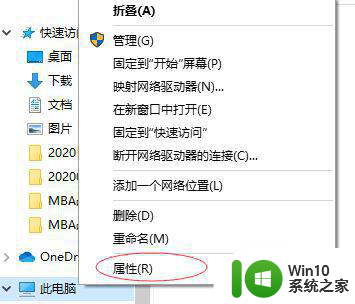
2、打开属性窗口后,点击控制面板主页链接进入
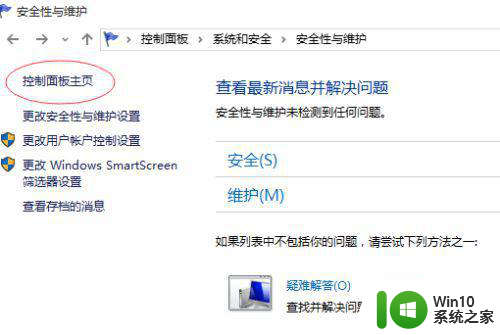
3、打开控制面板窗口,点击系统和安全按钮
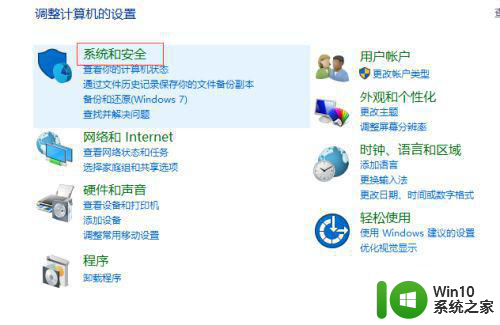
4、再点击“Windows更新”下的启用或关闭自动更新
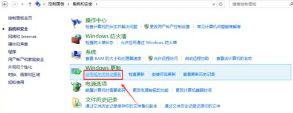
5、在更改设置对话框里,点击下拉菜单“关闭自动更新”
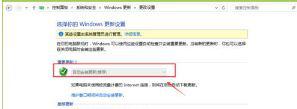
6、打开自动维护,将允许预定维护在预定时间唤醒我的计算机前面的钩子去掉,再点确定即可。
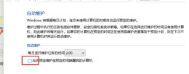
以上就是win10彻底关闭自动更新补丁怎么关闭的全部内容,有需要的用户就可以根据小编的步骤进行操作了,希望能够对大家有所帮助。
win10彻底关闭自动更新补丁怎么关闭 win10如何永久关闭自动更新补丁相关教程
- windows10怎么关闭补丁更新 win10关闭补丁更新的教程
- 怎样关闭win10自动更新系统 如何彻底关闭win10自动更新
- 如何永久关闭win10自动更新 关闭win10的自动更新有效方法
- 如何完全关闭win10自动更新 如何彻底关闭Windows 10自动更新
- w10怎么永久关闭电脑自动更新 w10如何关闭电脑自动更新
- win10关闭Windows系统更新补丁的方法 win10怎么关闭Windows系统更新补丁
- win10如何彻底关闭更新软件 win10如何关闭自动更新软件
- 如何彻底关闭win10的更新 win10如何关闭自动更新
- win10如何彻底卸载最新补丁 win10怎样手动卸载自动更新的补丁
- win10自动更新如何永久关闭 win10如何停止自动更新
- 怎么关闭win10驱动自动更新 win10如何关闭自动更新驱动
- win10如何彻底关闭自动更新 如何禁用win10自动更新功能
- windows10查看网络流量的最佳方法 Windows10如何查看网络流量
- win10英雄联盟gpu退出 Win10如何关闭GPU硬件加速计划
- win10显示英特尔rst服务未在运行怎么办 Win10英特尔rst服务未在运行解决方法
- win10彻底关闭windows defender设置方法 win10如何永久关闭windows defender
win10系统教程推荐
- 1 W10系统增加本地帐户的最佳方法 Windows 10系统如何添加本地账户
- 2 win10系统表格在哪里 win10系统鼠标右键新建excel设置方法
- 3 win10自带录屏显示录制不工具怎么办 Win10自带录屏功能打不开的解决方法
- 4 笔记本win10电脑userprofileservice服务登录失败解决方法 win10电脑userprofileservice服务登录失败怎么办
- 5 怎样修改win10账户名称 Win10系统修改账户名称步骤
- 6 W10系统切换任务时隐藏已打开的窗口的方法 Windows 10系统如何在切换任务时隐藏已打开的窗口
- 7 win10此网站的证书可能已过期或者是颁发给其他网站的解决方法 Win10浏览器显示证书错误怎么办
- 8 win10系统提示SearchIndexer.exe无法运行游戏的解决方法 Win10系统游戏无法运行SearchIndexer.exe解决办法
- 9 win10无法访问共享文件夹请与网络管理员联系怎么办 win10无法访问局域网共享文件夹解决方法
- 10 win10笔记本电脑开热点过一会就关了的详细处理方法 win10笔记本电脑开热点自动关闭怎么办
win10系统推荐