w10怎么永久关闭电脑自动更新 w10如何关闭电脑自动更新
在使用Windows 10操作系统的过程中,我们可能会遇到电脑自动更新的问题,虽然自动更新可以为我们带来最新的功能和安全补丁,但有时候也会给我们带来一些不便。很多用户想知道如何永久关闭电脑的自动更新。W10的自动更新设置相较于之前的版本有所不同,但我们仍然有一些简单的方法来关闭它。下面将介绍一些有效的方法来帮助您关闭W10电脑的自动更新。
具体步骤如下:
1、同时按住键盘上的Windows+r键打开“运行”窗口。
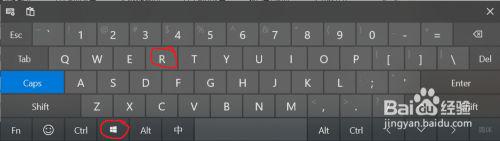
2、在打开的窗口中输入services.msc 点确定后出现“服务”页面。
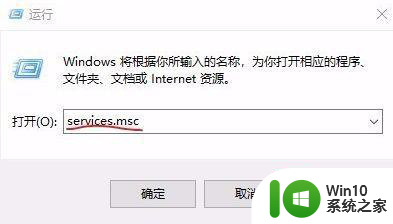
3、在“服务”页面中找到“windows update” 并双击,在弹出的页面中将启动类型改为手动,并先后点击下方的“应用”和“确定”即可。(改为手动后,更新程序不会在后台运行,但若手动进行更新会正常运行,如果你不需要进行更新的话,建议改为禁用)。
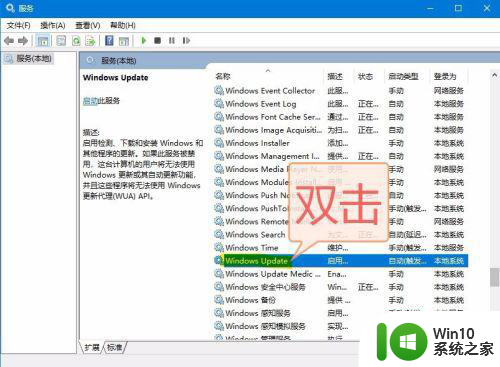
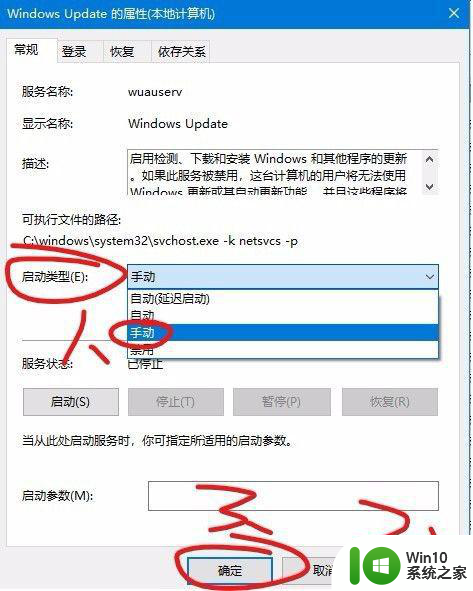
4、该方法效果不是很好,如果在使用过程中仍然自动更新,那么请你参考下面的方法。
使用组策略关闭更新:由于win10家庭版系统缺少组策略编辑器,所以如果您是win10家庭版系统的用户,请先参考以下经验以调出组策略。调出后再进行第2步的操作。建议操作前先检查系统版本。检查方法:右击“此电脑”点击“属性”。如果在弹出的页面中,显示的不是win10家庭版,而是其他版本,那么你就可以放心的进行第2步的的操作了。(只有家庭版需要根据下面的经验进行操作,检查后如果不是家庭版就不需要根据下面的经验进行操作,直接进入第2步即可)

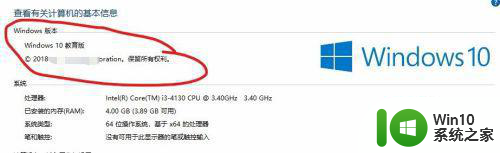
2、同时按住键盘上的Windows+r键打开“运行”窗口。
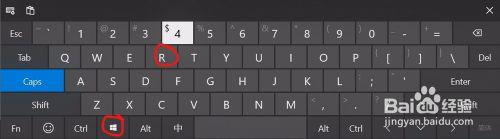
3、在打开的窗口中输入gpedit.msc 点确定后出现“组策略”页面。
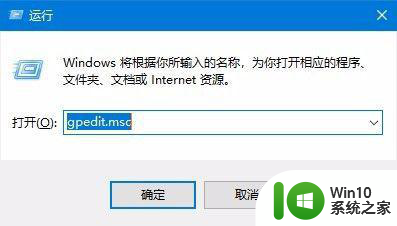
4、打开组策略页面后,在左侧的菜单中依次展开:计算机配置–>管理模板–>Windows组件。然后向下滑动,找到并单击“Windows更新”。
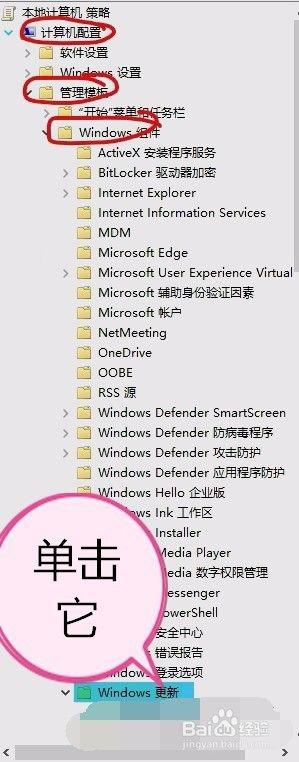
5、双击右侧的“配置自动更新”即可打开如图2的新窗口,在新窗口左上方的选项里将“未配置”更改为“已禁用”,并先后点击下方的“应用”和“确定”即可。
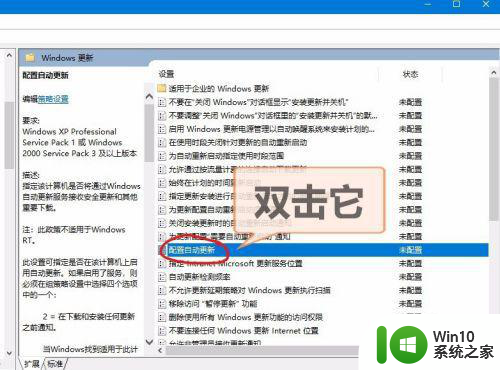
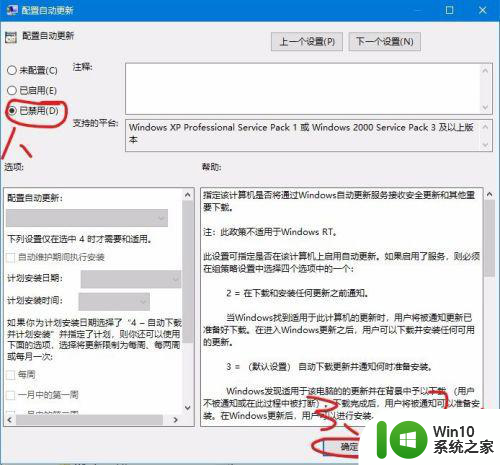
以上就是w10怎么永久关闭电脑自动更新的全部内容,还有不清楚的用户就可以参考一下小编的步骤进行操作,希望能够对大家有所帮助。
w10怎么永久关闭电脑自动更新 w10如何关闭电脑自动更新相关教程
- 如何永久关闭win10自动更新 关闭win10的自动更新有效方法
- 如何关闭w10自动更新系统 w10彻底关闭更新系统设置方法
- 笔记本电脑w10怎么关闭自动更新 笔记本电脑w10如何禁止自动更新
- 怎样永久禁止win10自动更新 如何关闭Windows 10自动更新功能
- win10自动更新如何永久关闭 win10如何停止自动更新
- 怎么关闭w10自动更新系统 如何禁用Windows 10自动更新系统
- 如何永久阻止windows10更新 win10更新关闭自动更新怎么设置
- win10彻底关闭自动更新补丁怎么关闭 win10如何永久关闭自动更新补丁
- win10关闭自动更新后还会更新解决方法 如何永久关闭Win10自动更新
- 怎么关闭win10驱动自动更新 win10如何关闭自动更新驱动
- 如何停止w10自带更新 如何关闭Windows 10自动更新
- w10电脑如何关闭自动休眠 W10电脑关闭自动休眠的方法
- win10设置百度搜索引擎为me浏览器的搜索引 Win10 如何将edge浏览器默认搜索引擎设置为百度
- 戴尔win10笔记本出现0xc000000f蓝屏提示修复方法 戴尔win10笔记本0xc000000f蓝屏提示修复方法
- win10软件打开任务管理器里有就是没显示如何修复 Win10任务管理器打开但没有显示软件如何解决
- win10 32位原版iso镜像下载哪个网站好 win10 32位原版iso镜像下载官方网站
win10系统教程推荐
- 1 win10软件打开任务管理器里有就是没显示如何修复 Win10任务管理器打开但没有显示软件如何解决
- 2 联想笔记本win10开机时准备windows如何进入安全模式 联想笔记本win10如何进入安全模式
- 3 win10系统每次开机都有输入pin码,怎么消除掉 Win10系统取消开机PIN码
- 4 笔记本win10系统散热方式怎么设置 笔记本win10系统散热优化方法
- 5 window10错误0x80240016怎么回事+win10更新遇到错误代码0x80240016的解决教程 Windows10更新失败0x80240016解决方法
- 6 w10打开应用商店需要新应用打开解决方法 w10应用商店打不开怎么解决
- 7 win10不能连手机热点 Win10系统无法识别手机热点怎么处理
- 8 win10如何把第二屏幕变得和主屏幕一样 win10双屏设置主屏幕步骤
- 9 win10删除软件请等待当前程序完成卸载或更新是什么意思 Win10删除软件遇到“请等待当前程序完成卸载或更新”的解决方法
- 10 win10系统ntoskrnl.exe导致蓝屏的修复方法 win10系统ntoskrnl.exe蓝屏修复方法
win10系统推荐
- 1 联想笔记本专用win10 64位流畅专业版镜像
- 2 萝卜家园Windows10 64位专业完整版
- 3 中关村ghost win10 64位克隆专业版下载v2023.04
- 4 华为笔记本专用win10 64位系统绿色版
- 5 联想笔记本专用Ghost Win10 64位精简专业版
- 6 电脑公司ghost win10 64位官方免激活版v2023.04
- 7 雨林木风Ghost Win10 64位完美官方版
- 8 雨林木风ghost win10 32位最新精简版v2023.04
- 9 技术员联盟ghost win10 32位 精简安装版系统
- 10 东芝笔记本ghost win10 32位免激专业版v2023.04