提高win10游戏帧数的操作方法 怎么让win10游戏帧数变高
更新时间:2023-04-01 11:56:07作者:jiang
平时休息时间,大部分网友喜欢在win10电脑上玩游戏,游戏过程中看到别人都已经进入战场开始决斗,而自己却还在原地缓冲,简直抓狂不已。想让游戏变得更加流畅,大家可以试着提高win10游戏帧数,下面就来演示操作步骤。
1、找到电脑桌面开始菜单“设置”点击打开,如图所示;
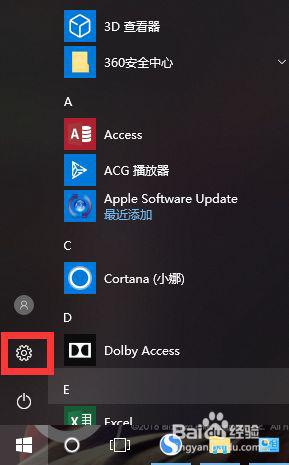
2、找到“游戏”点击打开,如图所示;
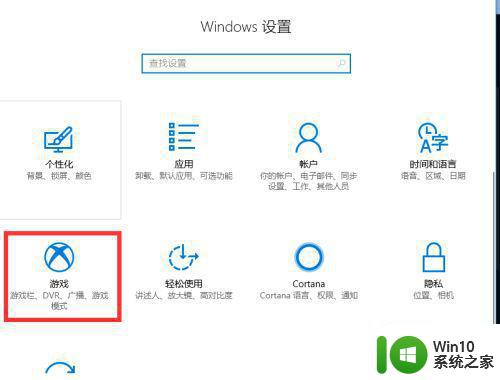
3、找到“游戏模式”点击打开,如图所示;
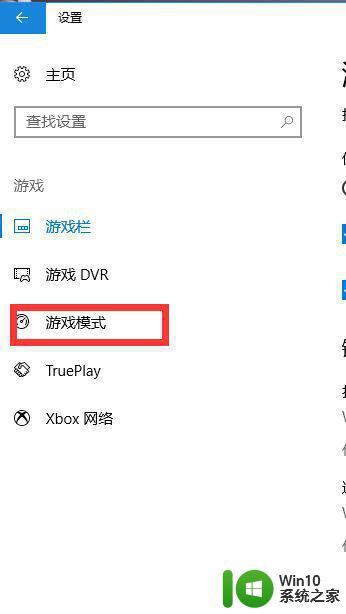
4、找到“游戏模式开关—打开”点击打开,如图所示;
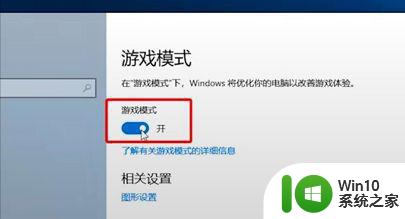
5、找到“图形设置”点击打开,如图所示;
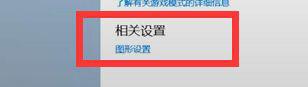
6、找到“浏览”点击打开,如图所示;
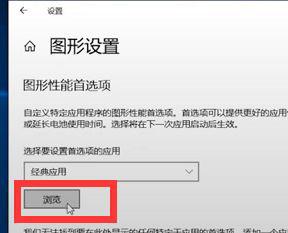
7、找到“需要设置的游戏”点击打开,如图所示;
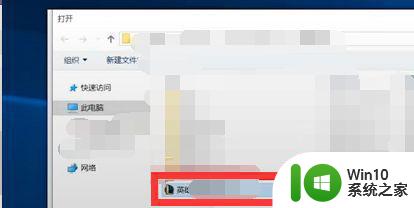
8、找到“游戏下面的选项”点击打开,如图所示;
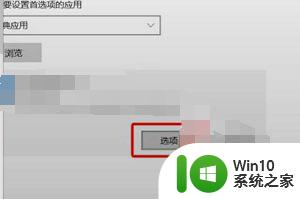
9、找到“高性能”点击打开即可,如图所示;
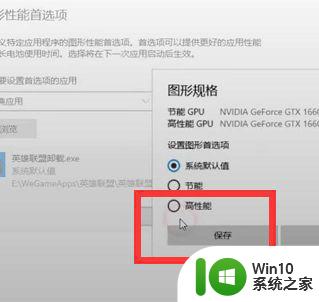
win10电脑出现卡顿和帧数有关系,想让游戏运行变得更加流畅,网友们不妨试试上文步骤提高游戏帧数。
提高win10游戏帧数的操作方法 怎么让win10游戏帧数变高相关教程
- win10绝地求生怎么提高帧数 win10绝地求生提高帧数的方法
- win10电脑玩dnf帧数低解决方法 win10玩DNF帧数低怎么提高
- win10游戏帧数优化方法 win10如何提高游戏帧率
- win10如何提高cf流畅度fps帧数 win10提高cf流畅度fps的方法
- 如何优化win10系统以提高游戏帧数 win10如何关闭不必要的背景应用程序以提高游戏性能
- 教你查看win10游戏帧数的方法 win10电脑游戏如何显示帧数
- win10提升dota2帧数图文教程 win10如何优化dota2帧数
- 如何优化win10游戏帧数提高游戏体验 win10电脑如何调整设置提高游戏FPS表现
- win10开启帧数显示教程 win10帧数显示怎么开
- win10电脑英雄联盟帧数低怎么办 英雄联盟在win10上的fps怎么提高
- win10高配电脑玩lol掉帧处理方法 配置好win10玩lol掉帧怎么办
- win10如何改飞车帧数 飞车win10改帧率的方法有哪些
- win10怎么让盘里不再显示recycle.bin文件 如何在Windows 10中禁用recycle.bin文件显示
- win10连接蓝牙耳机声音太卡如何处理 Win10连接蓝牙耳机声音卡顿怎么解决
- win10电脑玩lol别人听不见我说话处理方法 Win10电脑玩lol游戏中麦克风无法正常使用的解决方法
- win10电脑扩展卷是灰色不让选如何解决 Win10电脑扩展卷灰色无法选中问题解决方法
win10系统教程推荐
- 1 win10时间后显示星期 win10电脑时间栏怎么显示星期几
- 2 win10edge浏览器主页修改不过来的解决方法 win10 edge浏览器主页修改失败怎么办
- 3 win10局域网连接打印机无法打印 Win10正式版无法访问局域网电脑共享打印机
- 4 win10系统右侧滑动菜单 Win10通知区域图标显示与隐藏调整
- 5 苹果笔记本w10系统触摸板点击怎么设置 苹果笔记本w10系统触摸板点击设置教程
- 6 window10默认游览器自动换为edge怎么设置 如何设置Windows 10默认浏览器为Chrome或Firefox
- 7 w10系统硬盘压缩只能一半怎么解决 w10系统硬盘压缩失败怎么办
- 8 win10 网络属性 win10如何修改网络属性设置
- 9 win10电脑同时用耳机和音响怎么设置 win10电脑同时使用耳机和音响的设置方法
- 10 u教授怎么做装win10系统盘 win10系统盘制作教程
win10系统推荐