命令行格式化U盘教程 CMD命令格式化U盘步骤
命令行格式化U盘教程,在数字化时代,U盘已经成为我们日常生活中不可或缺的工具之一,由于各种原因,我们有时候需要对U盘进行格式化操作,以便清空存储空间或修复其可能存在的问题。在这种情况下,CMD命令行格式化U盘成为了许多人的首选方法。CMD命令行具有简单、高效的特点,使得U盘格式化变得轻而易举。本教程将为您详细介绍CMD命令格式化U盘的步骤,帮助您轻松完成U盘格式化操作,以满足您的需求。无论您是初学者还是有一定计算机知识的用户,本教程都将为您提供清晰明了的指导,让您在命令行中轻松完成U盘格式化。
操作步骤如下:
1、插上U盘,打开计算机,查看下U盘当前的盘符是什么,这里显示的是E盘,需要记住它。

2、按 Win+R 打开运行窗口,输入 CMD,按 Ctrl+Shift+Enter 以管理员身份运行命令提示符。
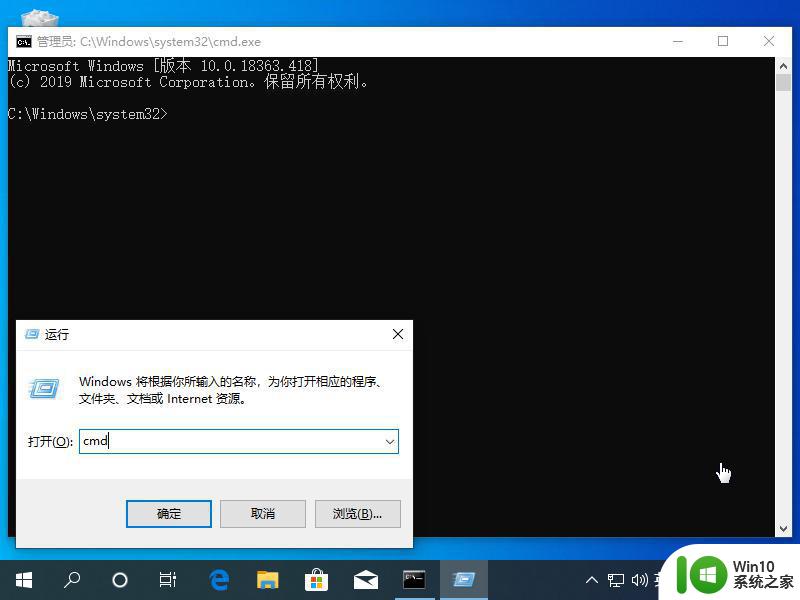
3、在 CMD 命令中输入 diskpart,这一步是进行硬盘管理列表。
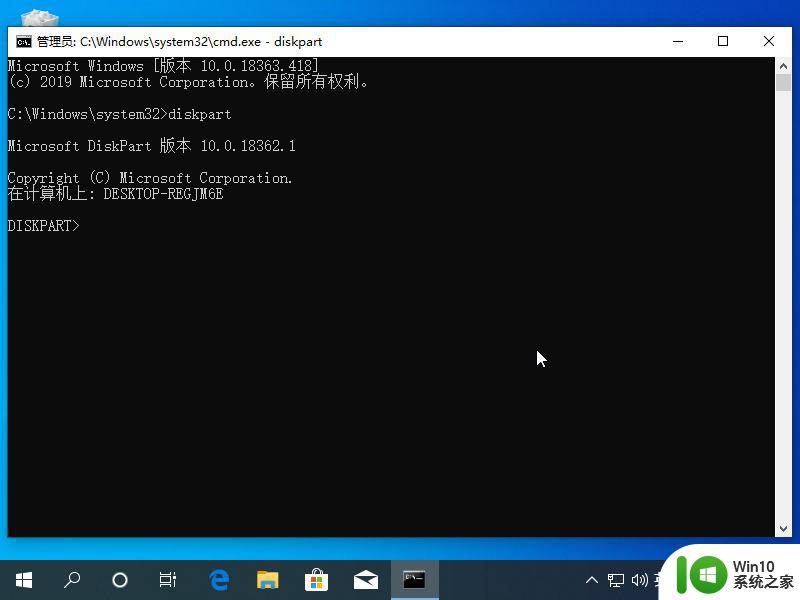
4、再输入 list disk 把电脑中的可用磁盘列举出来。
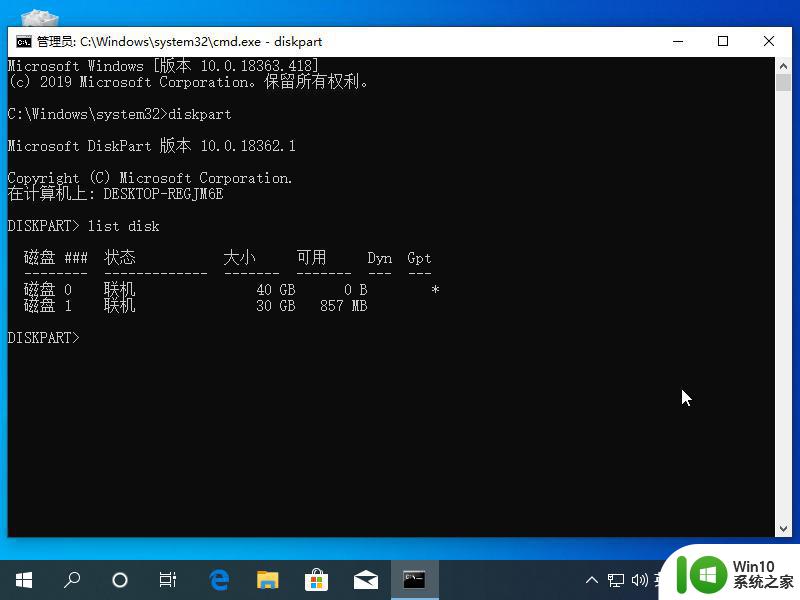
5、在这里输入 select disk 1,也就是选择我们当前 30GB 的 U 盘。
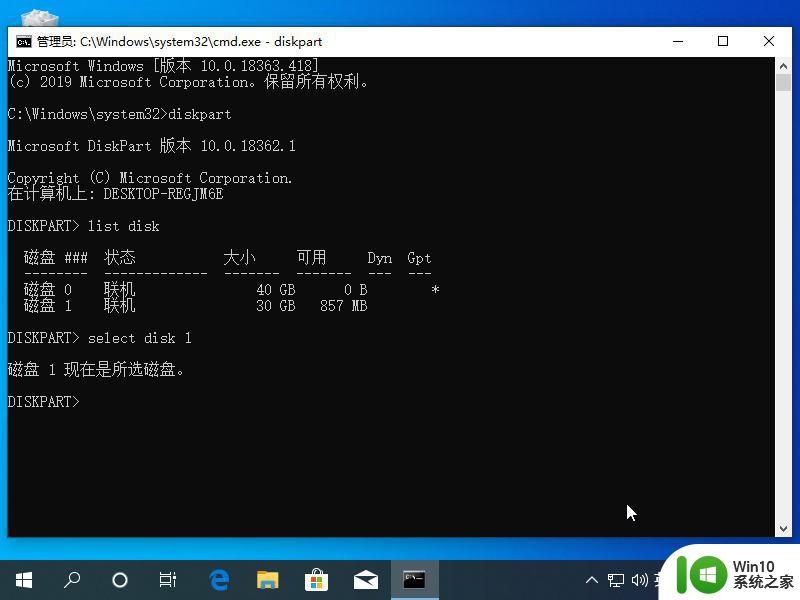
6、输入 clean 命令把当前 U 盘里的文件进行清除。
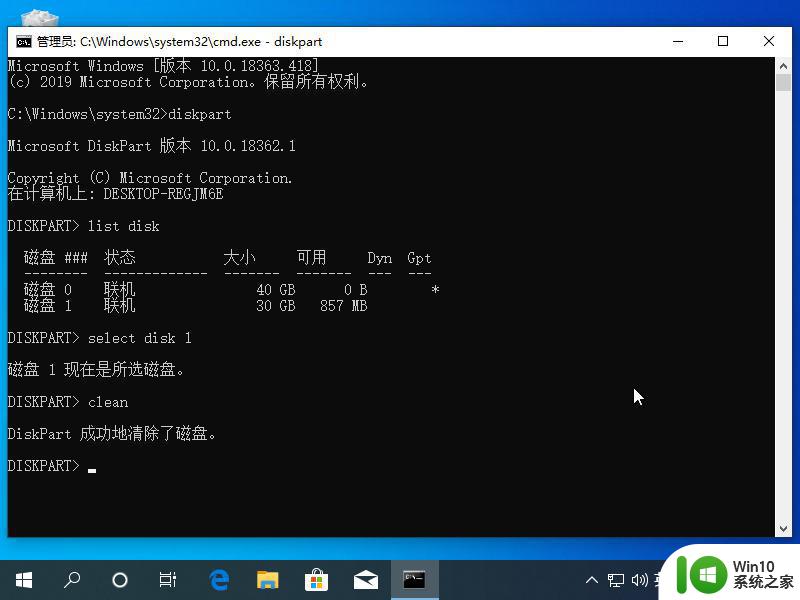
7、再输入 creat partition primary 创建主分区命令。
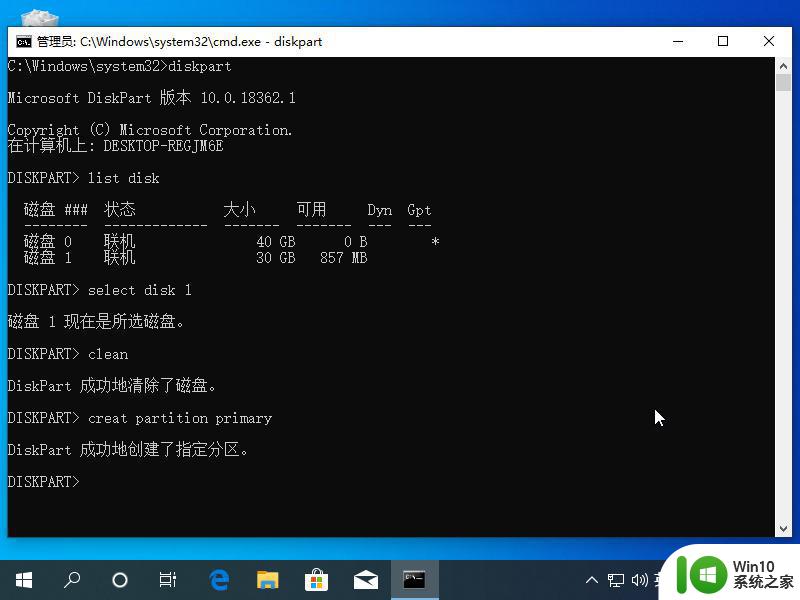
8、最后再输入 format fs=ntfs quick label="E:" 对当前我们的 E 盘也就是 U 盘进行格式化操作即可。
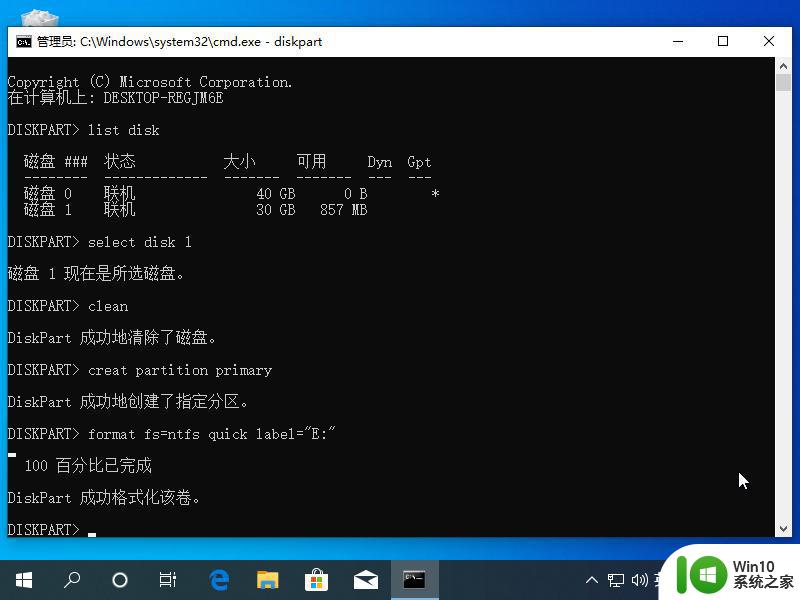
以上是命令行格式化U盘教程的全部内容,如果遇到此问题,您可以根据本指南进行解决,操作简单快捷,一步到位。
命令行格式化U盘教程 CMD命令格式化U盘步骤相关教程
- 命令行格式化U盘教程 Windows CMD工具格式化U盘步骤
- cmd命令格式化u盘步骤 使用cmd强行格式化u盘的方法
- u盘格式化的方法 U盘格式化步骤详解
- 解决u盘不能格式化的步骤 u盘格式化失败如何处理
- mac怎么格式化u盘 mac格式化u盘的步骤
- 苹果笔记本如何格式化U盘 苹果笔记本U盘格式化步骤
- U盘格式化的两大方法 U盘格式化步骤和注意事项
- u盘格式化的正确步骤 u盘格式化怎么弄
- 如何把u盘格式化成ntfs 如何将U盘格式转为NTFS格式步骤
- 图文教你格式化U盘 U盘怎样格式化
- 128gu盘格式化的办法 128g u盘格式化步骤
- u盘格式化后无法打开怎么办?u盘格式化打不开的解决方法 U盘格式化后文件丢失怎么办
- 电脑往优盘传文件显示磁盘被写保护怎么办 电脑优盘传文件被写保护怎么解决
- 哪种接口的u盘传输度快 哪种接口的u盘传输速度最快
- 怎么处理U盘引起的电脑黑屏 U盘插入电脑后导致黑屏怎么办
- 2007cad与电脑有兼容性问题存在已知兼容性问题无法打开如何解决 2007cad与电脑兼容性问题解决方法
电脑教程推荐
- 1 在U盘资料恢复过程中应该注意什么? U盘数据恢复注意事项
- 2 电脑的分辨率突然变大设置不了修复方法 电脑屏幕分辨率突然变大怎么办
- 3 windows8笔记本怎么开启wifi热点?win8笔记本开启wifi热点的方法 Windows8笔记本如何设置WiFi热点
- 4 浅析u盘出现写保护的解决方法 U盘写保护解除方法
- 5 设置VMware虚拟机系统识别U盘的方法 如何在VMware虚拟机中设置系统识别U盘的方法
- 6 电脑里的资料考到优盘里的过程电脑里会有记录吗 电脑文件复制到优盘会留下记录吗
- 7 连接u盘就提示请将磁盘插入驱动器怎么回事 连接U盘后提示请将磁盘插入驱动器怎么解决
- 8 映泰主板bios设置u盘启动的操作方法 映泰主板bios如何设置u盘启动
- 9 Win8系统优化C盘实现减轻磁盘压力 Win8系统磁盘优化方法
- 10 windows系统U盘正确的拔取方法 如何正确拔出Windows系统U盘
win10系统推荐
- 1 深度技术ghost win10 32位稳定专业版v2023.05
- 2 系统之家windows10 64位专业免激活版v2023.05
- 3 中关村ghost win10 32位游戏装机版v2023.05
- 4 华硕笔记本专用win10 64位经典专业版
- 5 深度技术ghost win10 64位专业破解版v2023.05
- 6 联想笔记本专用Win10专业版64位系统镜像下载
- 7 联想笔记本专用win10 64位流畅专业版镜像
- 8 萝卜家园Windows10 64位专业完整版
- 9 中关村ghost win10 64位克隆专业版下载v2023.04
- 10 华为笔记本专用win10 64位系统绿色版