Windows 11如何开启VT Windows 11 VT开启图文教程
更新时间:2023-07-22 12:00:33作者:xiaoliu
Windows 11如何开启VT,Windows 11是微软最新推出的操作系统,其引入了许多令人兴奋的新功能和改进,其中一个重要的功能是Virtualization Technology(虚拟化技术),简称VT。VT可以帮助用户在Windows 11上运行虚拟机和其他虚拟化应用程序,从而提供更灵活、更安全的计算体验。有些用户可能不知道如何在Windows 11中启用VT。本文将为大家提供一份详细的图文教程,帮助大家轻松开启Windows 11的VT功能,让您充分利用操作系统的强大功能。无论是为了工作需要还是个人使用,开启VT都将为您带来更加出色的计算体验。
具体步骤如下:
1、首先进入系统“设置”。
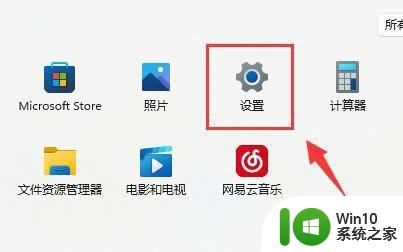
2、接着点击左边栏最下方“Windows更新”
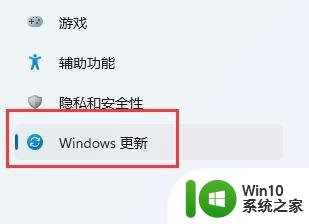
3、再点击右边的“高级选项”进入。
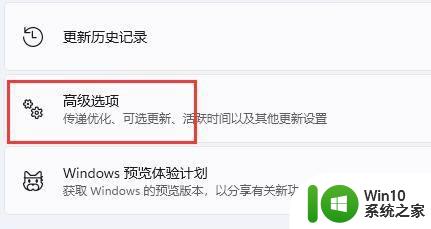
4、然后进入“恢复”选项。
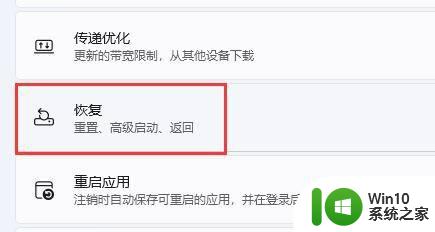
5、进入后,点击“立即重新启动”(电脑会直接重启。所以如果有没保存的文件先保存好)。
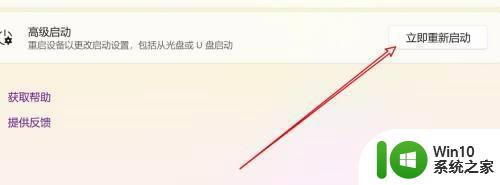
6、重启后,依次进入“疑难解答”和“高级选项”。
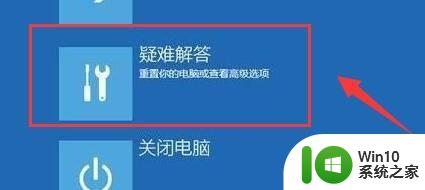
7、进入高级选项下的“UEFI固件设置”。
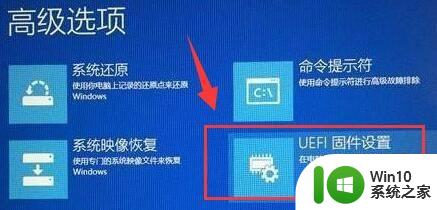
8、在uefi固件列表下,找到“virtual technology”,将他改为“enabled”即可打开vt。
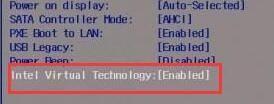
这就是关于如何在Windows 11中开启VT的全部内容,有需要的用户可以按照这些步骤进行操作,希望本文对大家有所帮助。
Windows 11如何开启VT Windows 11 VT开启图文教程相关教程
- 图文教你快速开启ai文件 ai文件如何打开
- 联想bios开启TPM2.0教程 联想电脑如何开启TPM2.0功能
- 联想g40开机启动u盘教程 联想G40如何设置开机启动U盘
- 谷歌浏览器无痕浏览开启教程 谷歌无痕模式怎么开启
- 手机微信温度监控怎么开启 微信手机温度监控开启教程
- 笔记本电脑vt开启教程 笔记本电脑VT开启方法
- 电脑添加开机启动项方法 电脑开机启动项设置教程
- 怎么设置开机启动软件 开机启动项设置教程
- 教你开启QQ远程控制功能的方法 如何重新开启QQ远程控制功能
- 如何开通steam的overlay Steam overlay开启教程
- 教你查看电脑是否开启TPM的方法 电脑TPM功能如何开启
- 海尔电脑设置bios启动图文教程 海尔电脑BIOS设置教程
- 解决U盘无法识别的最佳方法 U盘无法识别怎么办
- 戴尔Latitude 3450设置U盘启动教程 戴尔Latitude 3450如何设置U盘启动
- 量产U盘常见的错误有哪些 量产U盘常见的问题有哪些
- 笔记本提示计算机的内存不足如何解决 笔记本内存不足怎么办
电脑教程推荐
- 1 戴尔Latitude 3450设置U盘启动教程 戴尔Latitude 3450如何设置U盘启动
- 2 量产U盘常见的错误有哪些 量产U盘常见的问题有哪些
- 3 Windows8无法设置休眠功能怎么办? Windows8休眠功能设置失败怎么解决
- 4 U盘扫描修复后文件丢失不见如何找回 U盘文件丢失后如何恢复
- 5 U盘安全选项消失不见处理教程 U盘安全选项消失不见怎么办
- 6 U盘装机完格式化后无法使用怎么办 U盘装机完格式化后无法使用怎么恢复数据
- 7 电脑开机显示missing operate system处理方法 电脑开机显示missing operate system怎么办
- 8 苹果手机提示您的帐户已在App Store和iTunes中被禁用如何解决 如何解禁苹果手机在App Store和iTunes中被禁用的帐户
- 9 华硕P8H61-MX R2.0主板通过bios设置u盘启动的步骤 华硕P8H61-MX R2.0主板如何设置u盘启动
- 10 没有读卡器时内存卡如何插在电脑上 电脑内存卡无读卡器怎样连接
win10系统推荐
- 1 系统之家ghost win10 64位官方精简版
- 2 深度技术ghost win10 64位最新免费版v2023.05
- 3 萝卜家园win10 64位中文官方版
- 4 绿茶系统ghost win10 64位家庭优化版下载v2023.05
- 5 深度技术ghost win10 32位稳定专业版v2023.05
- 6 系统之家windows10 64位专业免激活版v2023.05
- 7 中关村ghost win10 32位游戏装机版v2023.05
- 8 华硕笔记本专用win10 64位经典专业版
- 9 深度技术ghost win10 64位专业破解版v2023.05
- 10 联想笔记本专用Win10专业版64位系统镜像下载