win10分屏显示快捷键设置方法 win10分屏显示如何设置
更新时间:2024-02-03 17:44:47作者:xiaoliu
在日常工作和学习中,我们经常需要同时打开多个窗口来提高工作效率,手动调整窗口大小和位置往往会耗费我们大量的时间和精力。而幸运的是,Windows 10为我们提供了一种快捷的分屏显示功能,让我们能够方便地同时查看和操作多个窗口。接下来我们将介绍一些Win10分屏显示的快捷键设置方法,帮助你更好地利用这一功能,提高工作效率。
具体方法:
1、可以先在电脑桌面上打开多个应用窗口。
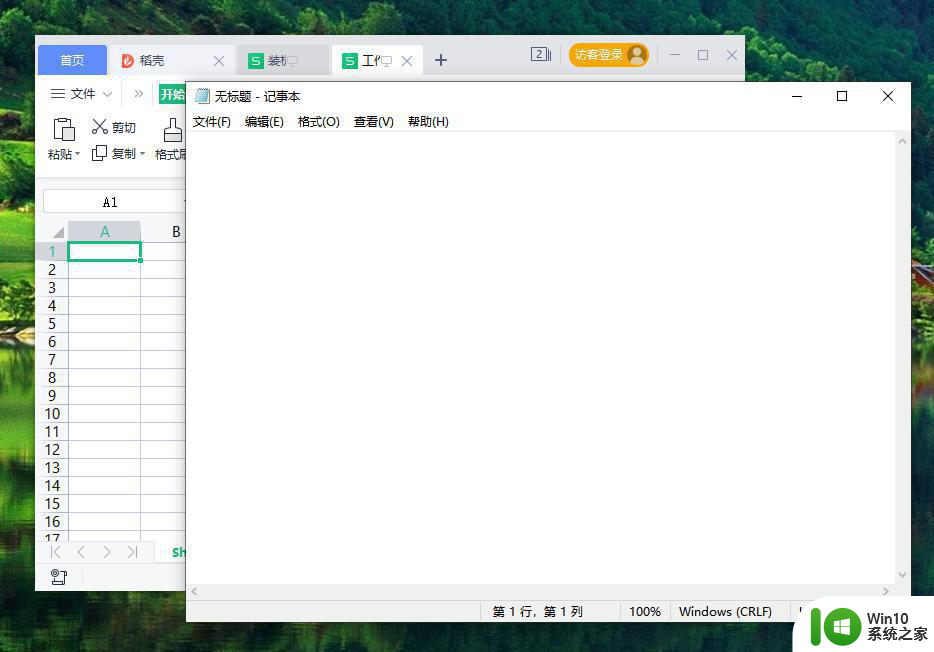
2、接着将其中一个应用窗口拖动至最左侧,电脑屏幕中间会出现灰色分屏线。
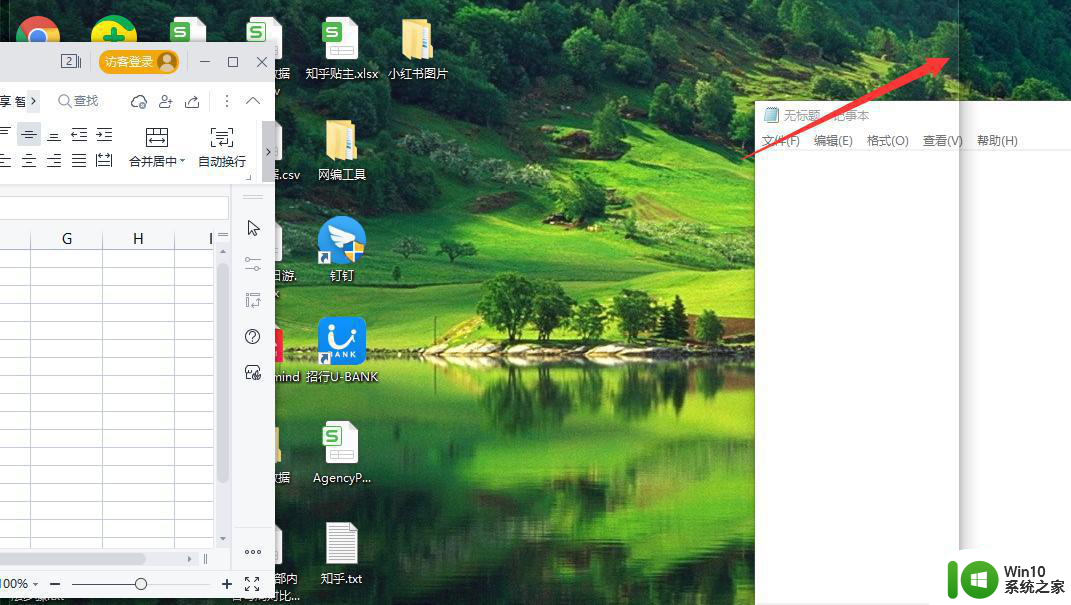
3、把第一个应用拖动至最左侧之后屏幕右边会出现剩下的其他窗口,我们可以选择一个应用窗口拖动到屏幕最右侧。
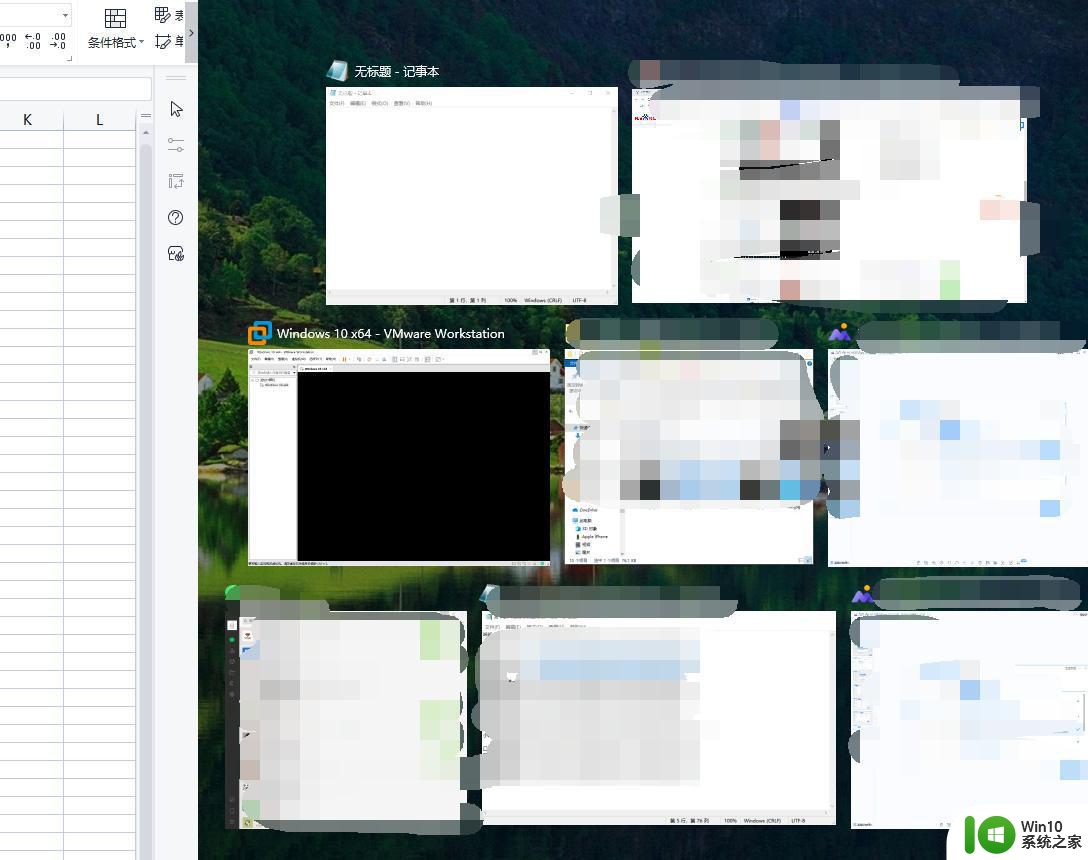
4、这样我们就二分屏完成了。
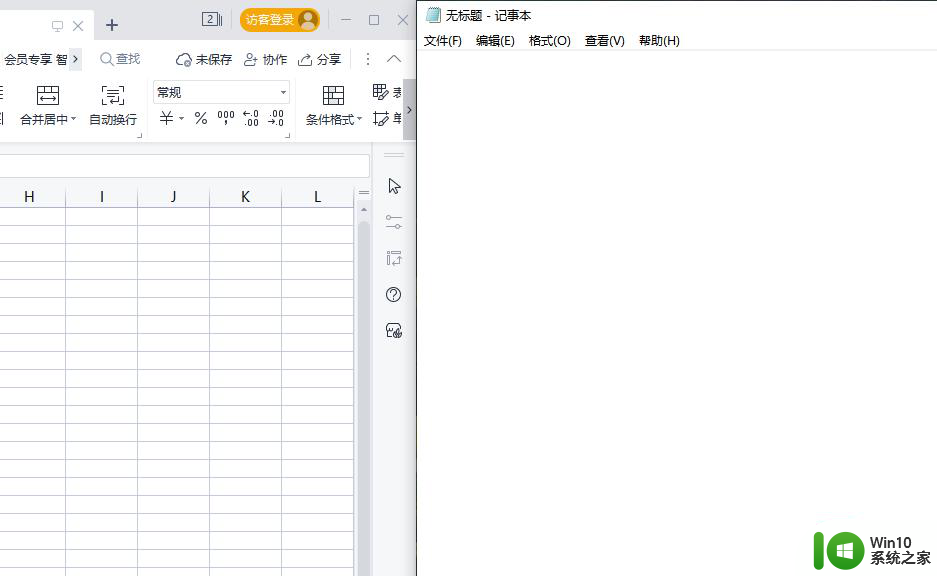
5、除此之外,点击任务栏上如图所示的按钮或Windows键+Tab键也可以出现分屏选择。到时就可以选择其中一个,这对于多窗口切换操作时非常方便。
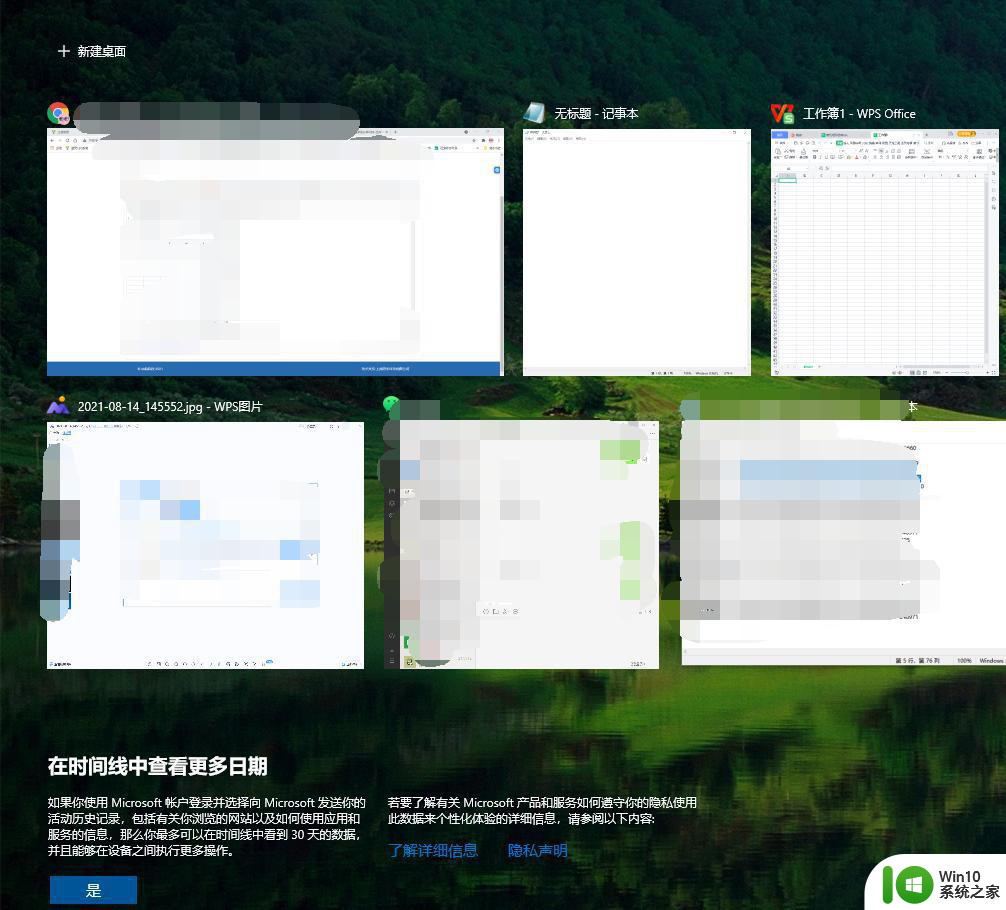
6、如果想要三分屏或者四分屏的话,可以将每个窗口向四角处拖动。直接出现预见效果框再放手就可以实现。
以上就是win10分屏显示快捷键设置方法的全部内容,有遇到相同问题的用户可参考本文中介绍的步骤来进行修复,希望能够对大家有所帮助。
win10分屏显示快捷键设置方法 win10分屏显示如何设置相关教程
- win10分屏显示设置方法 win10分屏窗口快捷键
- win10电脑显示器分屏设置方法 win10显示器分屏如何设置
- win10显示器分屏如何设置 win10多显示器分屏设置方法
- 快速让win10实现分屏显示的方法 win10怎么设置双屏显示
- win10设置显示器分屏软件步骤 win10显示器分屏软件下载
- window10怎么分屏快捷键 Windows10分屏快捷键设置方法
- win10分屏快捷键怎么设置 win10分屏软件推荐及使用方法
- win10如何设置多屏显示 win10多屏显示设置的方法
- win10屏幕分屏快捷键操作方法 win10分屏快捷键有哪些
- 屏幕分屏怎么弄 win10 分屏快捷键设置
- win10使用快捷键调节显示器分辨率的方法 Win10快捷键调节显示器分辨率的步骤
- win10如何调整双屏显示器分辨率 win10如何设置双屏显示器不同分辨率
- u教授怎么做装win10系统盘 win10系统盘制作教程
- win10 应用程序的并行配置不正确 win10应用程序无法启动并行配置不正确怎么办
- win10应用商店无法联网0x80072F7D解决方法 win10应用商店无法联网0x80072F7D错误解决方法
- win10点窗口没反应 win10开始菜单点击没反应解决方法
win10系统教程推荐
- 1 u教授怎么做装win10系统盘 win10系统盘制作教程
- 2 win10应用商店无法联网0x80072F7D解决方法 win10应用商店无法联网0x80072F7D错误解决方法
- 3 win10点窗口没反应 win10开始菜单点击没反应解决方法
- 4 Win10系统怎么保存蓝屏错误DMP文件 Win10系统如何找到并保存蓝屏错误DMP文件
- 5 win10删除公用账户 win10系统怎么删除一个账户
- 6 win10系统怎么通过命令实现定时关机 win10系统如何使用命令设置定时关机
- 7 win10无法修改程序默认打开程序怎么解决 Win10默认打开程序无法更改怎么办
- 8 win10重置修复系统的方法 Win10系统重置步骤和注意事项
- 9 win10网易云播放失败请在设置中切换输出设备怎么办 win10网易云音乐播放失败怎么办
- 10 笔记本win10蓝牙搜索不到设备如何处理 笔记本电脑win10蓝牙搜索不到设备怎么办
win10系统推荐