win10如何调整双屏显示器分辨率 win10如何设置双屏显示器不同分辨率
在现代办公和娱乐中,使用双屏显示器已经成为一种常见的选择,当我们使用两台分辨率不同的显示器时,可能会遇到一些问题。幸运的是Windows 10为我们提供了简单而强大的工具,可以轻松调整和设置双屏显示器的分辨率。无论是为了提高工作效率还是享受更好的视觉体验,本文将教你如何在Windows 10上调整双屏显示器的分辨率,以及设置不同的分辨率,让你的工作和娱乐更加顺畅和舒适。
具体步骤如下:
第一步:首先在Win10桌面空白位置,点击鼠标右键,然后点击“显示设置”;
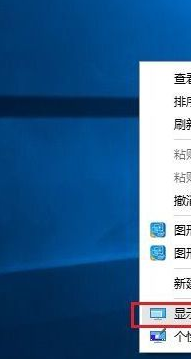
第二步:然后选择需要更改缩放的显示器,然后拉动下面的滑块,选择需要的缩放值即可;
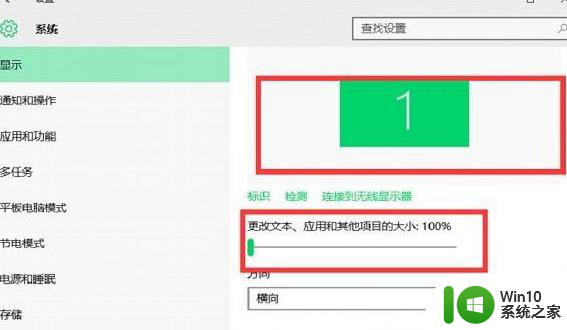
由于小编没有额外的显示器就不经行演示了,多台显示器,依次在上面这里一一设置即可。
1、首先确认笔记本包含外接的显示端口,比如VGA,HDMI等。这样便于外接显示器,实现双屏显示;

2、连接上外接显示器,这样硬件方面就具备了双屏显示的条件了;
3、接下来是软件的设置。可以使用快捷键进行配置,比如dell的快捷键是fn+f1,不过因为笔记本不同快捷键也不同。因此介绍软件的配置方法。打开控制面板中设置选项,查看显示设置;
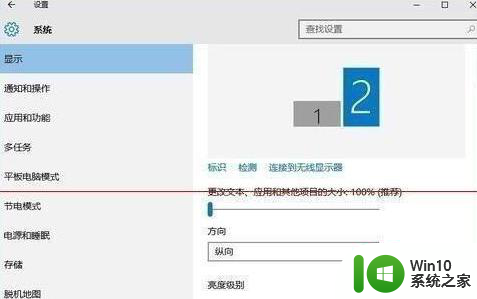
4、配置多显示器的方式为扩展这些显示器。选中第二显示器后就可以设置显示器的显示参数了。
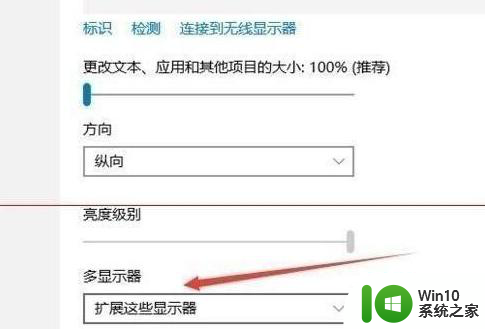
以上就是win10如何调整双屏显示器分辨率的全部内容,有需要的用户就可以根据小编的步骤进行操作了,希望能够对大家有所帮助。
win10如何调整双屏显示器分辨率 win10如何设置双屏显示器不同分辨率相关教程
- win10如何调整分屏显示器的分辨率 在win10电脑上如何实现分屏显示并拖拽软件到不同的屏幕上
- win10调整分辨率后显示器黑屏如何修复 win10修改分辨率电脑黑屏怎么办
- win10笔记本外接显示器设置分辨率方法 笔记本外接显示器分辨率怎么设置win10
- windows10设置分辨率的步骤 win10系统如何调整屏幕分辨率
- win10设置分辨率的方法 win10如何调整屏幕分辨率
- win10使用快捷键调节显示器分辨率的方法 Win10快捷键调节显示器分辨率的步骤
- win10调节屏幕分辨率的方法 win10如何调整屏幕分辨率
- win10查看电脑分辨率的方法 win10怎么查看显示器分辨率
- win10屏幕不满屏如何设置 win10分辨率设置不全屏如何调整
- win10电脑分辨率调节方法步骤详解 如何在win10电脑上调整显示屏分辨率
- win10分辨率呈灰色状态的解决方法 win10显示分辨率无法调整
- 电脑突然设置不了1920x1080 Win10显示屏无法调整到1920X1080分辨率
- win10怎样取消登录界面 彻底删除win10登录界面
- 用win10自带浏览器看b站有问题怎么解决 win10自带浏览器无法播放b站视频怎么办
- w10系统硬盘压缩只能一半怎么解决 w10系统硬盘压缩失败怎么办
- win10 网络属性 win10如何修改网络属性设置
win10系统教程推荐
- 1 w10系统硬盘压缩只能一半怎么解决 w10系统硬盘压缩失败怎么办
- 2 win10 网络属性 win10如何修改网络属性设置
- 3 win10电脑同时用耳机和音响怎么设置 win10电脑同时使用耳机和音响的设置方法
- 4 u教授怎么做装win10系统盘 win10系统盘制作教程
- 5 win10应用商店无法联网0x80072F7D解决方法 win10应用商店无法联网0x80072F7D错误解决方法
- 6 win10点窗口没反应 win10开始菜单点击没反应解决方法
- 7 Win10系统怎么保存蓝屏错误DMP文件 Win10系统如何找到并保存蓝屏错误DMP文件
- 8 win10删除公用账户 win10系统怎么删除一个账户
- 9 win10系统怎么通过命令实现定时关机 win10系统如何使用命令设置定时关机
- 10 win10无法修改程序默认打开程序怎么解决 Win10默认打开程序无法更改怎么办
win10系统推荐