更新win11系统后软件下载不了两种解决方法 更新win11系统后软件下载不了如何解决
更新时间:2023-02-12 12:29:06作者:xiaoliu
电脑升级win11系统之后,发现无法下载安装软件,可能是系统的安全级别设置过高导致的,或者安装的防火墙之类的防护软件是否拦截,不管什么原因,今天小编分享更新win11系统后软件下载不了如何解决,供大家参考学习。
方法一:
1、首先通过开始菜单打开“设置”。
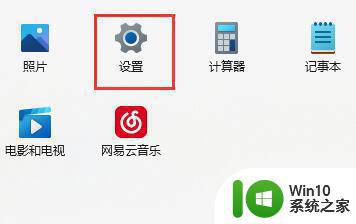
2、接着进入左边栏的“应用”选项。
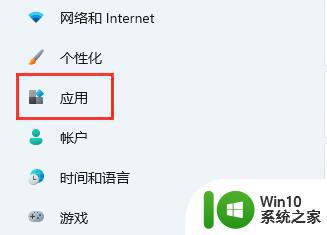
3、再点击右上角的“应用和功能”。
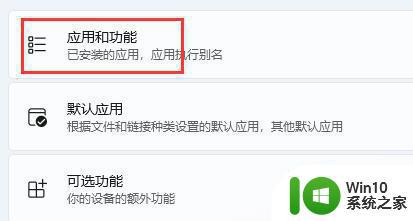
4、然后点击选择获取应用的设置右边的选项。
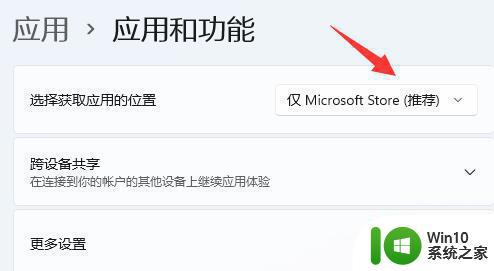
5、最后将它改为“任何来源”即可解决。
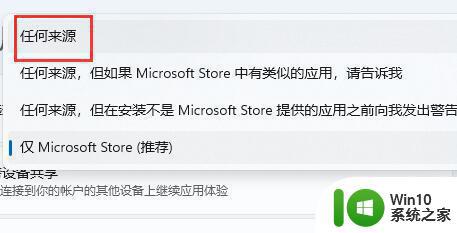
方法二:
1、如果上面的方法无效,可以右键“此电脑”,打开“管理”。
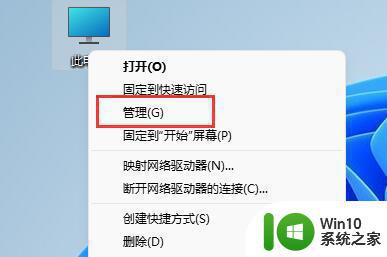
2、然后进入下方的“服务”列表。
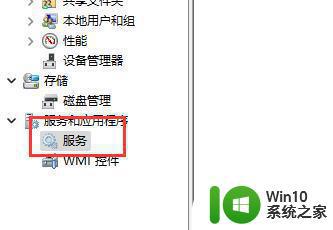
3、找到“Windows installer”服务,右键“启动”它。
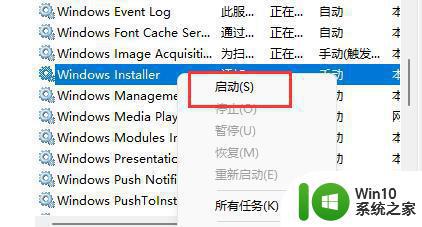
上述更新win11系统后软件下载不了如何解决,如果只是特定的软件无法安装,可能是该软件本身存在问题,大家可以根据实际问题去解决。
更新win11系统后软件下载不了两种解决方法 更新win11系统后软件下载不了如何解决相关教程
- 更新win11系统打不开flashcs6软件的原因和解决方法 Win11系统更新后无法打开Flash CS6软件的原因和解决方法
- win11无法更新系统版本的解决方法 win11更新不了系统怎么办
- win11系统更新卡住不动了 Win11更新进度条不动怎么办解决方法
- win11更新后桌面闪屏怎么解决 win11系统更新后闪屏如何消除
- win11系统新建不了文本文档的两种解决方法 Win11系统无法新建文本文档解决方法
- 更新win11然后蓝屏了如何解决 win11更新后蓝屏怎么回事
- win11系统更新太慢的解决方法 win11系统更新速度慢如何解决
- 更新win11系统后显示器出现无信号的解决方法 win11系统更新后显示器无信号怎么解决
- win11更新后声音没了如何解决 win11更新后没有声音怎么调整
- win11更新后无线鼠标失灵用不了如何解决 win11系统升级后无线鼠标无法连接
- win11更新系统之后无法使用键盘如何修复 win11更新后用不了键盘怎么办
- 电脑更新win11系统后无法联网怎么办 win11系统更新后无法上网解决方法
- win11wps怎么卸载干净 电脑怎么删除wps
- win11系统打开某文件提示无法访问指定设备路径或文件怎么解决 Win11系统无法访问指定设备路径或文件如何解决
- windows11发布KB5009566累积更新 内部版本升级到22000.434 Windows11 KB5009566累积更新下载
- 为什么win11有些软件打不开 Win11无法启动exe应用程序的解决办法
win11系统教程推荐
- 1 为什么win11有些软件打不开 Win11无法启动exe应用程序的解决办法
- 2 win11瘦身软件 Windows 11 Manager(win11优化软件) v1.4.0 最新版本更新
- 3 网银不兼容win11edge解决视频 Win11 Edge浏览器不支持网银的解决方法
- 4 win11家庭版有广告吗? Windows11如何关闭小组件广告
- 5 win11 弹窗确认 如何取消Win11每次打开软件的提示确认
- 6 win11笔记本电脑蓝牙图标不见了怎么办 Win11蓝牙图标不见了怎么恢复
- 7 win11将安全信息应用到以下对象时发生错误 拒绝访问怎么解决 Win11安全信息应用错误拒绝访问解决方法
- 8 win11启动删除 Win11删除休眠文件hiberfil.sys的步骤
- 9 win11文件怎么按大小排序 Windows11资源管理器如何设置按大小排序
- 10 win11调麦克风音量 win11怎么设置麦克风的声音大小