电脑使用iTunes软件显示无法联系iPhone软件更新服务器的解决方法 电脑iTunes无法连接iPhone软件更新服务器怎么办
电脑使用iTunes软件显示无法联系iPhone软件更新服务器的解决方法,当我们试图使用电脑上的iTunes软件更新iPhone时,有时会遇到无法联系iPhone软件更新服务器的问题,这个问题可能会导致我们无法及时获得最新的软件更新和功能改进。不必担心因为我们可以采取一些解决方法来解决这个问题。在本文中我们将探讨一些可能的解决方案,以帮助我们重新建立电脑iTunes与iPhone软件更新服务器之间的连接。无论是检查网络连接还是更新iTunes软件,我们将一一介绍这些方法,以确保我们能够顺利完成iPhone的软件更新。
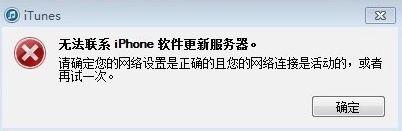
具体方法如下:
1、此时我们可以选择换一个时段,再尝试,应该就可以恢复正常了。

2、如果你此时想急切为设备更新,不想等待的话,还可以通过修改电脑的网络 DNS 地址为解决。通过修改 DNS 地址,就好比在堵车的时候绕道而行,这样即可达到目的地。这里 Windows7 系统为例,点击系统的开始菜单,再点击“控制面板”选项,如图所示
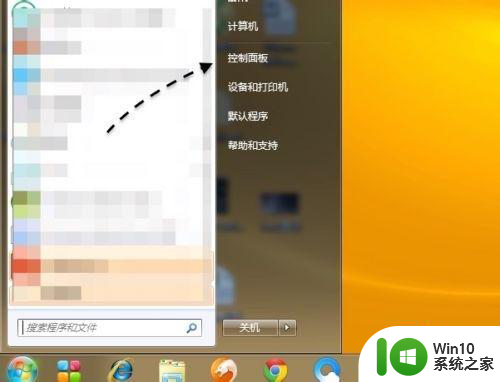
3、接下来在控制面板中,点击“查看网络状态和任务”选项。
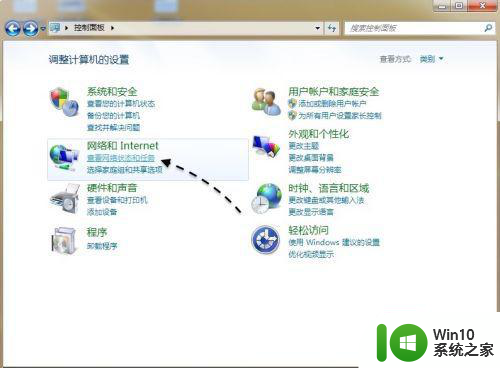
4、随后请在网络设置窗口中,点击“更改适配器设置”选项。
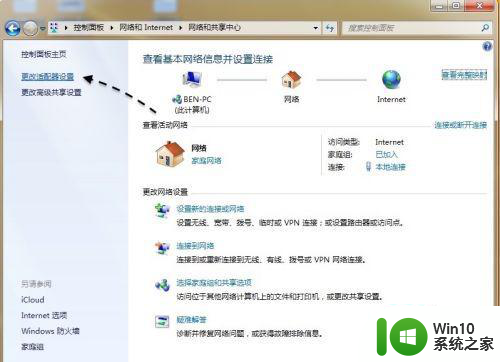
5、接着请选择当前电脑连接的网络。
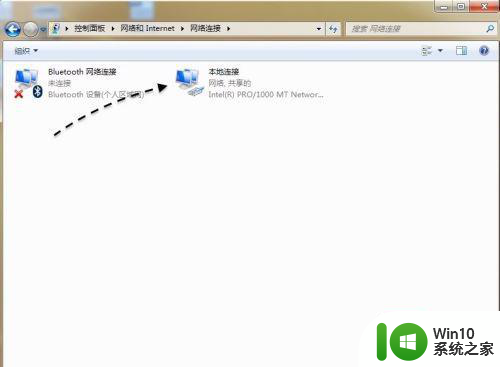
6、随后点击鼠标右键并选择“属性”选项。
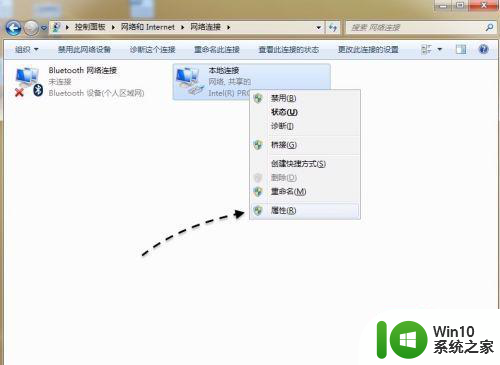
7、双击打开 Internet 协议版本 4(TCP/IPv4)选项。
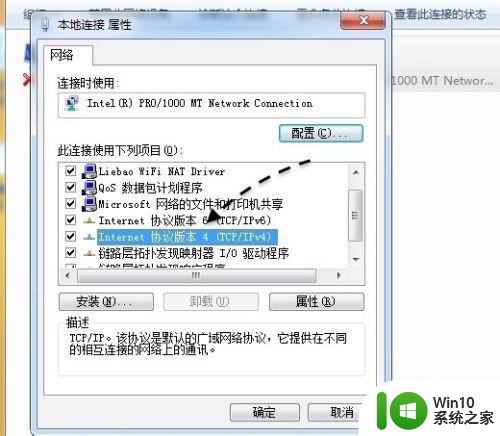
8、接下来请先选择“使用下面的 DNS 服务器地址”选项,再手动输入 DNS 地址。在这里可以先填写114.114.114.114这个地址。
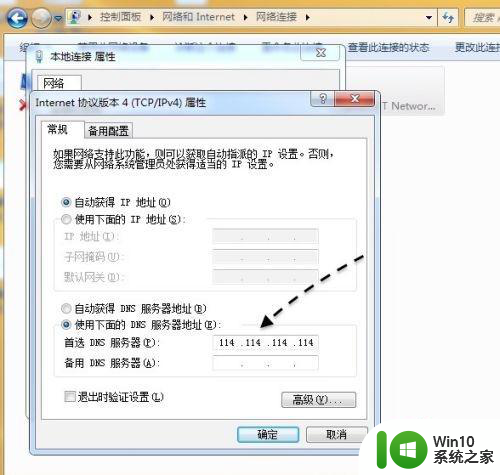
9、随后再一路点击“确定”按钮,保存我们所做的操作。设置好了 DNS 地址以后,接下来再尝试用 iTunes 来更新升级。如果还是不行的话,按照上面的方法,我们还可以尝试这个 DNS 地址:8.8.8.8。
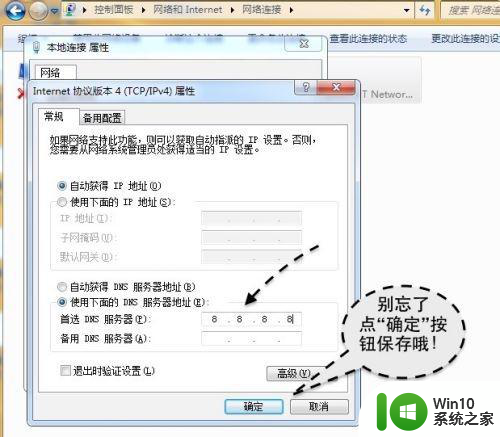
以上是解决电脑无法连接iPhone软件更新服务器的方法的全部内容,如果您需要,可以根据以上步骤进行操作,希望对大家有所帮助。
电脑使用iTunes软件显示无法联系iPhone软件更新服务器的解决方法 电脑iTunes无法连接iPhone软件更新服务器怎么办相关教程
- 电脑使用filezilla下载文件提示无法连接服务器的解决方法 电脑使用FileZilla下载文件无法连接服务器的原因
- 英雄联盟无法连接服务器怎么办 如何解决英雄联盟连接断开无法连接服务器的问题
- lol无法连接服务器请检查网络连接是什么原因怎么解决 如何处理玩lol显示无法连接服务器的问题
- 电脑总提示“没有启动服务器服务”的解决方法 电脑总提示“没有启动服务器服务”怎么办
- 进lol显示无法连接服务器 如何解决lol无法连接服务器的网络连接问题
- iPhone已停用连接itunes怎么解锁 如何连接itunes解除iPhone禁用状态
- 电脑无法连接windows系统服务怎么解决 如何解决电脑无法连接windows系统服务的问题
- iphone已停用itunes如何连接 iphone已停用怎样连接itunes
- ghostxp系统的RPC服务器无法使用怎么解决 GhostXP系统RPC服务器无法启动怎么办
- 电脑服务器连接不上怎么回事 电脑无法连接服务器怎么调试
- adobe updater startup utility可以禁用吗 如何关闭Adobe软件的自动更新服务
- ftp无法访问此文件夹无法与服务器建立连接解决方法 FTP连接失败无法访问特定文件夹
- U盘照片一不小心误删了怎么找回 U盘照片误删怎么恢复
- wps文档这么设置打开密码 wps文档打开密码设置方法
- 电脑原来识别u盘但是突然不识别u盘怎么办 电脑USB接口突然失效怎么办
- 盘点U盘使用过程中常见的四大不良习惯 U盘使用不良习惯有哪些
电脑教程推荐
- 1 wps文档这么设置打开密码 wps文档打开密码设置方法
- 2 wps打开显示最终页面 wps打开后如何显示最终页面
- 3 如何修改WinPE的OEM信息 WinPE OEM信息修改教程
- 4 宏基笔记本自动关机的原因以及解决方法 宏基笔记本频繁自动关机的原因和处理方法
- 5 禁止电脑向U盘输出数据的方法 如何防止电脑向U盘输出数据
- 6 艾尔登法环失色锻造石商人的获取教程 艾尔登法环失色锻造石商人在哪里找
- 7 winxp电脑DNF出错,应用程序异常的修复方法 winxp电脑DNF游戏闪退怎么办
- 8 电脑USB接口识别U盘速度很慢怎么办 电脑USB接口识别U盘速度慢怎么解决
- 9 如何在wps表格中自动排列页码
- 10 Windows8系统程序应用无法打开怎么修复 Windows8系统程序应用无法打开怎么解决
win10系统推荐