wifi电脑显示连接成功但上不了网 家里的wifi显示已连接但无法上网怎么办
更新时间:2023-11-19 12:09:58作者:xiaoliu
wifi电脑显示连接成功但上不了网,随着科技的不断进步,我们越来越离不开网络的支持,有时候我们可能会遇到这样的问题:尽管电脑显示已成功连接到家里的WiFi,但却无法上网。这种情况给我们的生活和工作带来了不便。当遇到这种问题时,我们应该如何解决呢?在本文中我们将探讨一些可能的原因和解决方法,帮助您重新恢复上网的畅快体验。
具体方法:
1.我们先将自己的手机连接家里的wifi,如图。
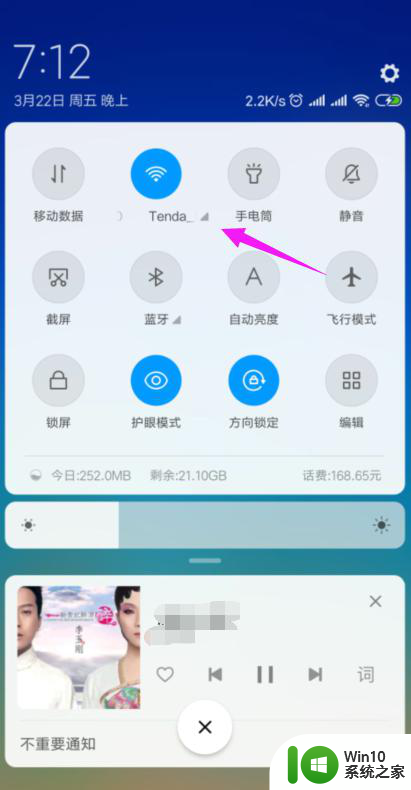
2.接着我们查看下路由器的【LAN IP】,也就是路由器的网关。点手机【设置】中连接的wifi,如图。
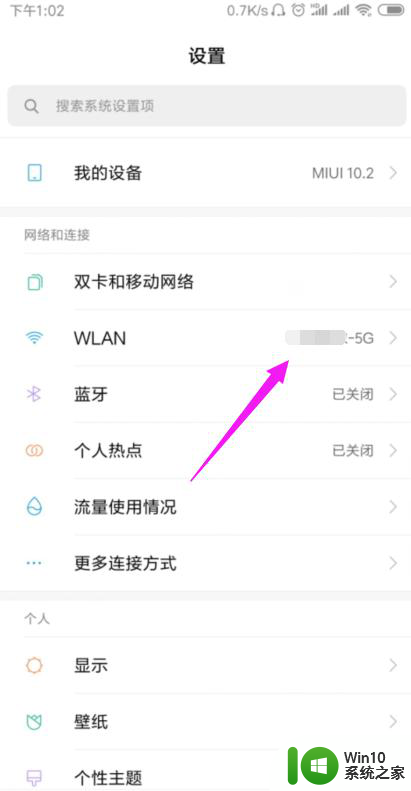
3.接着小编点开【wifi】,如图。
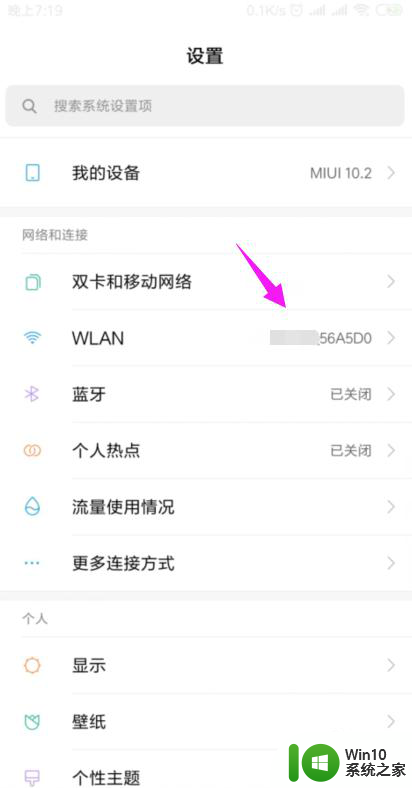
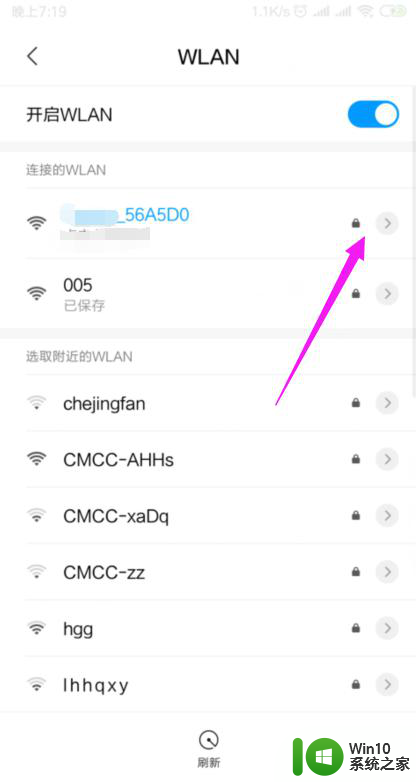
4.我们就可以查看到路由器的网关,如图。
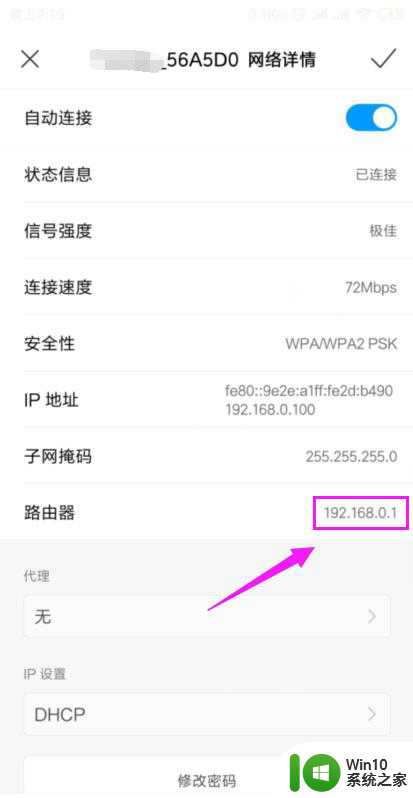
5.我们打开浏览器,在浏览器上输入路由器的网关,如图。
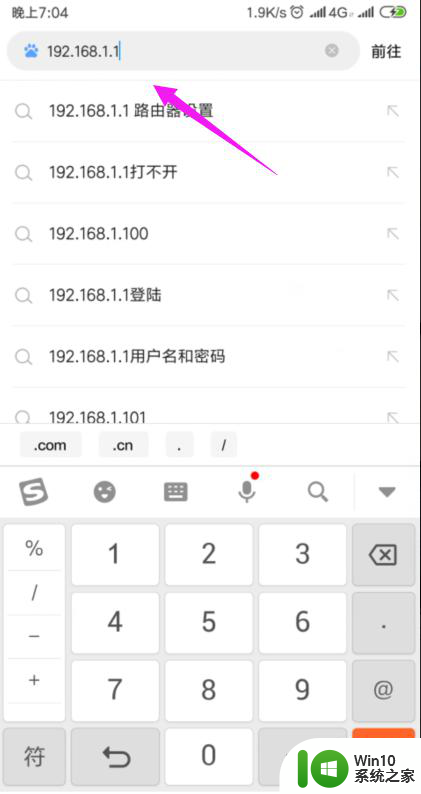
6.因为我们的手机连接到了wifi,所以我们就直接登录到了路由器后台,如图。
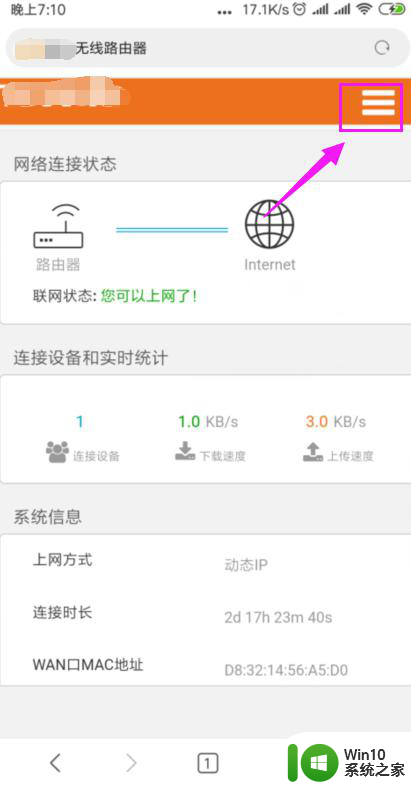
7.我们打开【上网设置】,如图。
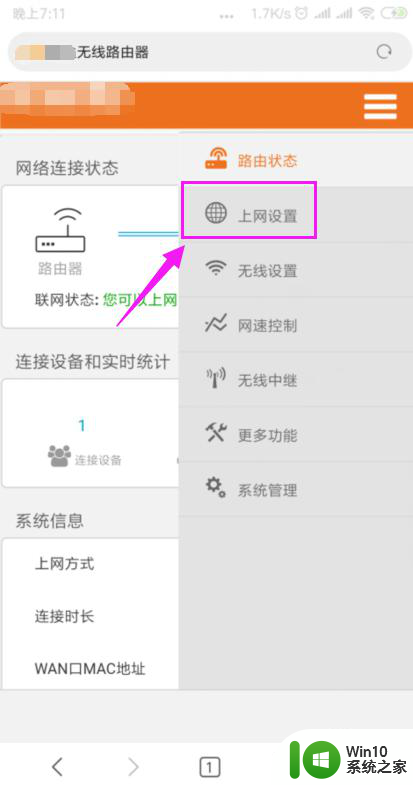
8.这里我们就要确保我们是【动态IP】登录的,如图。
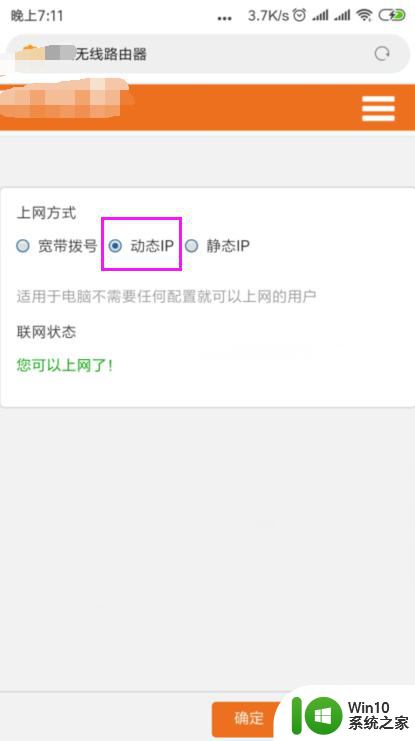
9.接着我们单击开【系统管理】,如图。
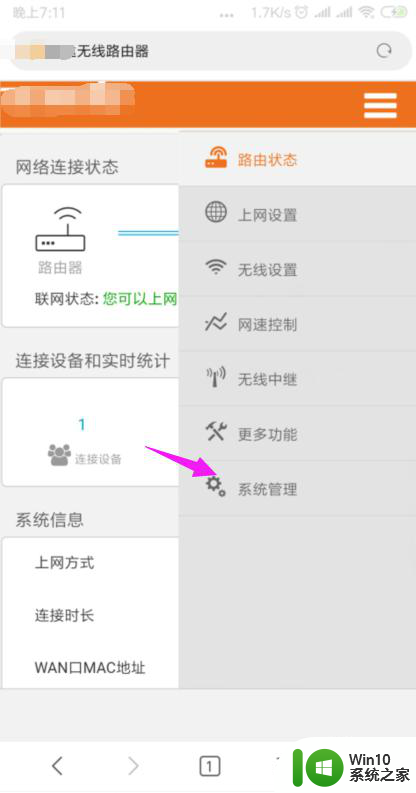
10.我们就要更改下【LAN IP】及【首选DNS】,如图。
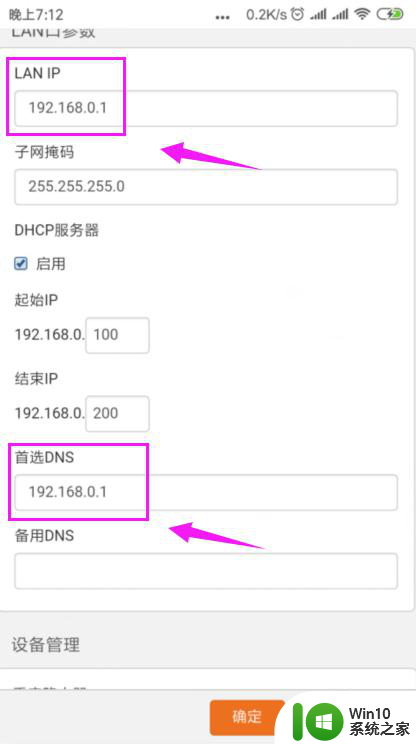
11.最后我们重启下路由器,重新连接下wifi,如图。
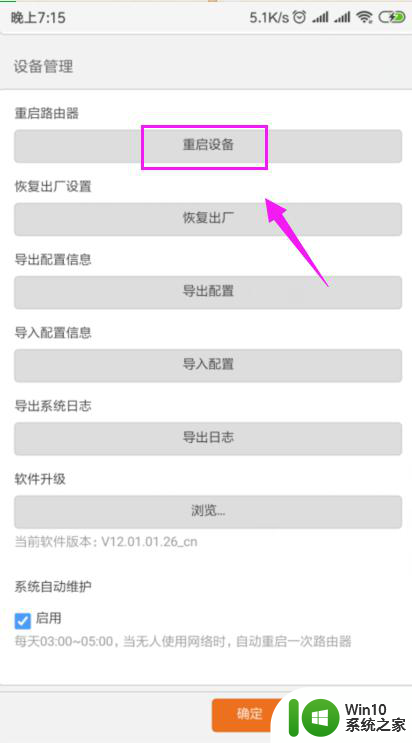
以上是关于电脑显示连接成功但上不了网的全部内容,如果您遇到此问题,请尝试按照本文提供的方法解决,希望这篇文章能对大家有所帮助。
wifi电脑显示连接成功但上不了网 家里的wifi显示已连接但无法上网怎么办相关教程
- wifi网络连接正常但无法上网 wifi显示连接但无法上网怎么办
- wifi显示已连接但无法连接互联网 家里的wifi连接但无法上网怎么办
- wifi连接上但是显示无互联网连接 家里的WiFi连接正常但无法上网怎么办
- 笔记本电脑显示已连接wifi但是上不了网 笔记本电脑连接上无线网络无法上网的解决办法
- 显示网络已连接不可上网怎么办 电脑显示网络连接成功但无法上网怎么办
- 已连接网络但无法访问互联网怎么办 电脑显示网络连接成功但是无法上网怎么解决
- 为什么已连接但不可上网 电脑显示网络连接成功但是无法上网解决方法
- wifi已连接但不能上网怎么办 无线网络已连接但无法上网的解决方法
- wifi显示无法访问互联网怎么办 家里的wifi连接但无法上网怎么办
- 已连接不可以上网是什么原因 电脑显示网络连接成功但是无法上网的原因
- 路由器无网络连接怎么办 路由器WiFi已连接但无法上网
- 宽带不能上网怎么办 家里的wifi连接成功但无法上网怎么办
- 电脑u盘启动设置的通用方法 电脑U盘启动设置步骤详解
- 防止U盘中毒的几种方法 如何防止U盘中毒的有效方法
- 在电脑上插入u盘开机启动时按f12或fn+f12没有反应怎么办 电脑开机按F12没有反应怎么办
- wps批注在哪里 wps批注功能在哪里设置
电脑教程推荐
- 1 防止U盘中毒的几种方法 如何防止U盘中毒的有效方法
- 2 wps如何对数据进行分类并编号 wps如何对数据进行分类和编号
- 3 U盘里FOUND.000文件恢复的解决办法 U盘FOUND.000文件恢复教程
- 4 wps为什么不能停止自动播放 wps自动播放无法停止原因
- 5 wps文档这么设置打开密码 wps文档打开密码设置方法
- 6 wps打开显示最终页面 wps打开后如何显示最终页面
- 7 如何修改WinPE的OEM信息 WinPE OEM信息修改教程
- 8 宏基笔记本自动关机的原因以及解决方法 宏基笔记本频繁自动关机的原因和处理方法
- 9 禁止电脑向U盘输出数据的方法 如何防止电脑向U盘输出数据
- 10 艾尔登法环失色锻造石商人的获取教程 艾尔登法环失色锻造石商人在哪里找
win10系统推荐