win10系统如何更改开机启动项 win10如何添加开机启动项
更新时间:2023-09-09 12:02:34作者:xiaoliu
win10系统如何更改开机启动项,在如今的科技快速发展的时代,Win10系统已经成为了大多数人使用的操作系统之一,并不是每一个人都熟悉Win10系统的各种功能和设置,包括如何更改开机启动项和添加开机启动项。开机启动项是指在计算机开机时自动启动的程序或应用程序,通过对开机启动项的管理,我们可以自定义计算机开机时需要自动运行的程序,从而提高计算机的使用效率和便利性。在本文中我们将介绍如何在Win10系统中更改开机启动项和添加新的开机启动项,帮助您更好地管理和运用您的计算机。
具体方法:
1、在windows10桌面,右键点击桌面左下角的开始按钮,在弹出的菜单中选择运行菜单项。
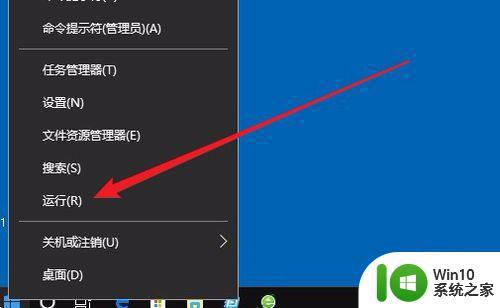
2、这时就会打开windows10的运行窗口,在窗口中输入命令shell:startup,然后点击确定按钮。
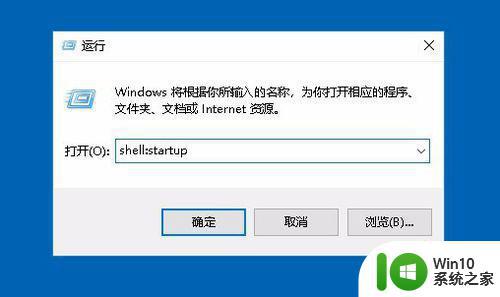
3、这时就可以打开windows10系统的启动文件夹。
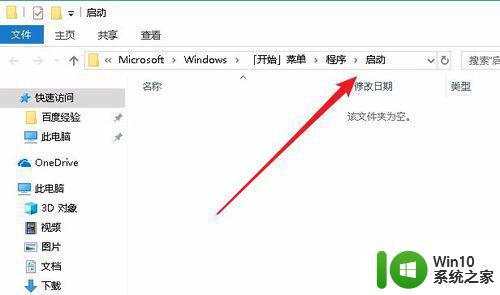
4、把需要开机启动的应用或是程序的快捷方式拖动到该文件夹中,这样以后电脑开机的时候,就会自动启动这些应用。
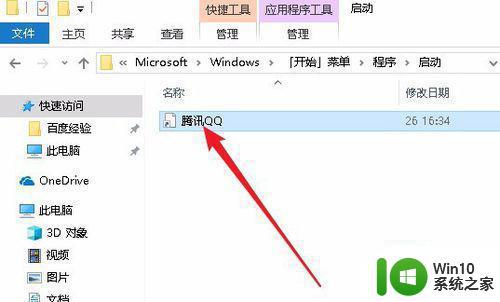
以上就是如何更改win10系统开机启动项的全部内容,如果您有任何疑问,请遵循以上步骤进行操作,我们希望这些说明对您有所帮助。
win10系统如何更改开机启动项 win10如何添加开机启动项相关教程
- win10如何添加开机自启动项 win10开机自动启动项设置方法
- win10怎么调整开机启动项 win10如何添加开机启动项
- 电脑启动怎么设置启动项 win10如何添加开机启动项
- win10如何修改开机启动项 win10修改开机启动项的方法
- win10开机启动项设置方法 如何添加或删除win10电脑的启动项
- 添加开机启动项是什么意思 Win10开机启动项自定义教程
- 如何禁用win10开机自启动项 win10电脑如何取消系统启动选项
- win10如何设置程序开机自启动 win10添加启动项的方法及步骤
- win10添加开机启动项管理员权限运行如何设置 Win10开机启动项如何设置管理员权限运行
- win10如何删除开机启动选项 win10怎样删除开机系统选择项
- win10电脑如何设置开机启动项 win10自定义开机启动项方法
- win10增加开机启动项的方法 win10开机启动项设置教程
- 新装win10启动出现0xc000000f修复教程 win10启动出现0xc000000f怎么办
- win10 关闭开始菜单磁贴 取消Win10开始菜单固定磁贴的操作指南
- win10c盘的users文件夹在哪里 win10用户文件夹找不到在哪里
- win10声音用一会就没有要重启后才有解决方法 win10声音用一会就没有怎么办
win10系统教程推荐
- 1 win10声音用一会就没有要重启后才有解决方法 win10声音用一会就没有怎么办
- 2 戴尔装好win10系统一直准备就绪怎么解决 戴尔电脑win10系统一直准备就绪怎么办
- 3 win10截图没有反应 win10截图快捷键win shift s无法截图
- 4 win10时间后显示星期 win10电脑时间栏怎么显示星期几
- 5 win10edge浏览器主页修改不过来的解决方法 win10 edge浏览器主页修改失败怎么办
- 6 win10局域网连接打印机无法打印 Win10正式版无法访问局域网电脑共享打印机
- 7 win10系统右侧滑动菜单 Win10通知区域图标显示与隐藏调整
- 8 苹果笔记本w10系统触摸板点击怎么设置 苹果笔记本w10系统触摸板点击设置教程
- 9 window10默认游览器自动换为edge怎么设置 如何设置Windows 10默认浏览器为Chrome或Firefox
- 10 w10系统硬盘压缩只能一半怎么解决 w10系统硬盘压缩失败怎么办
win10系统推荐