win8.1电脑邮箱账号清除方法 win8.1电脑如何删除邮箱账号
更新时间:2024-03-16 12:03:33作者:xiaoliu
在使用Win8.1电脑时,有时候我们需要清除或删除已经设置的邮箱账号,但是对于一些不熟悉操作的人来说,可能会感到困惑和无助。不用担心下面将为您介绍Win8.1电脑如何删除邮箱账号的方法。通过简单的几步操作,您就可以轻松地清除不需要的邮箱账号,让您的电脑更加整洁和安全。愿本文能为您提供帮助。
win8.1电脑如何删除邮箱账号:
1、在win8.1 metro界面点击邮箱磁贴

2、登录邮箱客户端
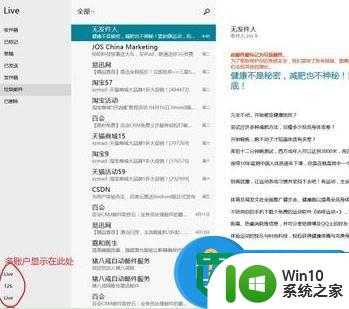
3、将鼠标移动到右边出现设置等按钮 或者按 窗口键+C出现设置等按钮
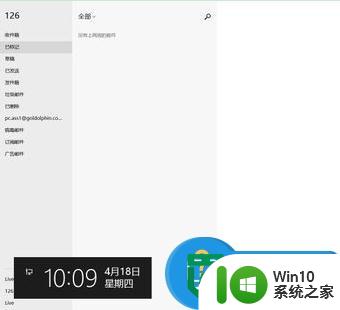
4、点击设置按钮进入下图
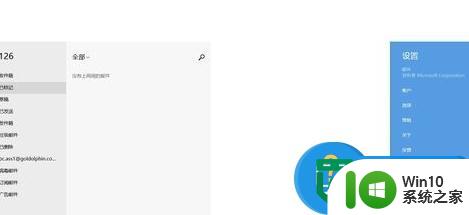
5、点击账户按钮进入下图
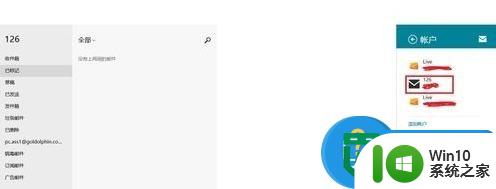
6、我们这里删除126 邮箱 我们点击 上图中的 126邮箱 进入下图
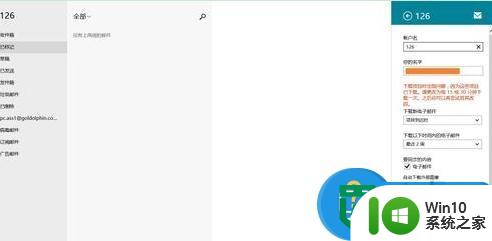
7、我们滚动鼠标中间滚轮向下或者 拖动右侧的滚动条向下 然后出现下图中的删除账户
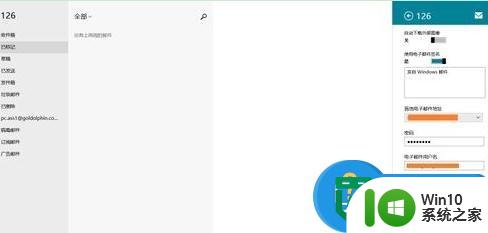
8、将出现下图所示 如果你只是删除本台电脑上的这个账号就点右侧的此电脑 如果你要删除这个windows账户下所有(包括家里电脑、公司电脑、wp手机)就点左侧的按钮所有同步电脑。
以上就是win8.1电脑邮箱账号清除方法的全部内容,有出现这种现象的小伙伴不妨根据小编的方法来解决吧,希望能够对大家有所帮助。
win8.1电脑邮箱账号清除方法 win8.1电脑如何删除邮箱账号相关教程
- qq邮箱怎么解绑qq账号 qq邮箱解绑qq号的教程
- 新浪邮箱注册流程详解 如何在新浪邮箱上注册账号
- qq邮箱的正确格式 正确填写 QQ邮箱登录账号格式怎么写
- 电脑账号如何删除 如何永久删除电脑账号
- 一个邮箱可以绑几个steam账号 一个邮箱可以注册几个Steam账号的限制
- qq邮箱已删除清空后怎么恢复 qq邮箱删除的邮件能否恢复
- 删除电脑微信登录账号的步骤 如何彻底删除微信账号
- Outlook邮箱删除重复邮件的教程 如何在Outlook邮箱中删除重复邮件
- 微信qq邮箱怎么解除绑定 微信qq邮箱解除绑的教程
- 电脑qq邮箱打不开怎么回事 电脑QQ邮箱打不开怎么解决
- Windows XP怎么删除无用账号 xp系统中多余用户账户如何清除
- qq邮箱手机怎么回邮件 手机qq邮箱回复邮件的方法
- 华擎H61M-DP3主板进入bios设置u盘启动的步骤图解 华擎H61M-DP3主板如何设置U盘启动
- 电脑其他盘突然不见了只剩c盘怎么解决 电脑其他盘突然不见只剩C盘怎么找回
- 做系统u盘的软件怎么使用 系统U盘制作工具使用步骤
- 如何解决电脑显示器无信号键盘灯不亮的问题 电脑显示器无信号怎么办
电脑教程推荐
- 1 windows系统U盘正确的拔取方法 如何正确拔出Windows系统U盘
- 2 轻松解决U盘不显示盘符的操作步骤 U盘插入电脑后没有盘符怎么办
- 3 浅谈u盘中出现乱码文件的解决方法 U盘乱码文件如何处理
- 4 U盘插电脑没反应的原因以及解决方法 U盘插电脑没有反应怎么办
- 5 新加装内存条不显示 电脑内存添加后没有显示出来怎么办
- 6 电脑一直自动刷新闪屏完全用不了怎么办 电脑自动刷新闪屏解决方法
- 7 wps多个工作表怎么排序 wps多个工作表如何按照自定义排序规则排序
- 8 explorer.exe引起开机黑屏的解决方法 explorer.exe黑屏解决方法
- 9 与英雄联盟服务器之间的通讯出现问题了如何解决 英雄联盟服务器通讯故障解决方法
- 10 浅析U盘文件打不开的解决方法 U盘文件损坏怎么办
win10系统推荐