优盘打不开并提示格式化修复方法 优盘打不开提示格式化怎么办
更新时间:2023-04-12 12:04:56作者:yang
优盘是用户日常传输文件的工具,许多用户也都会将其当做重要文件的储存工具,携带起来也相当方便,然而有些用户将优盘插入电脑中之后,想要打开时却是提示需要格式化才可以,那么优盘打不开并提示格式化修复方法呢?今天小编就来告诉大家优盘打不开提示格式化怎么办。
具体方法:
1、点击任务栏搜索框,开始使用Cortana(小娜)智能语音助理。
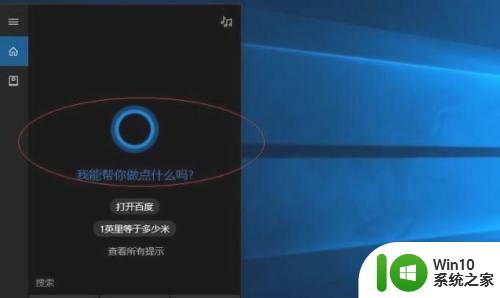
2、搜索框输入"文件资源管理器"。Cortana(小娜)显示搜索结果,点击"最佳匹配→文件资源管理器"项。
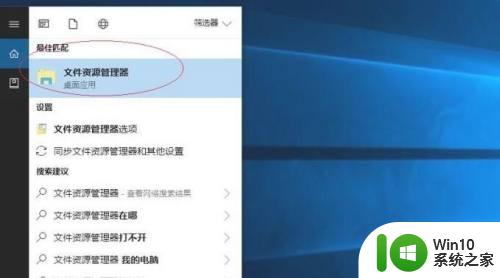
3、唤出"资源管理器"程序窗口,展开左侧树形目录结构,选中"我的U盘"图标。
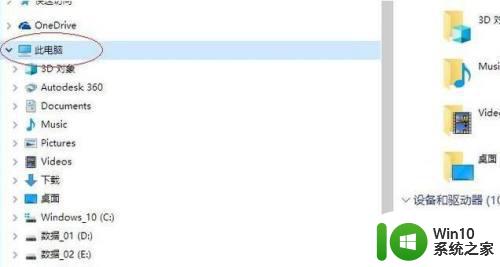
4、鼠标右击"我的U盘"图标。弹出快捷菜单,选择"属性"项。
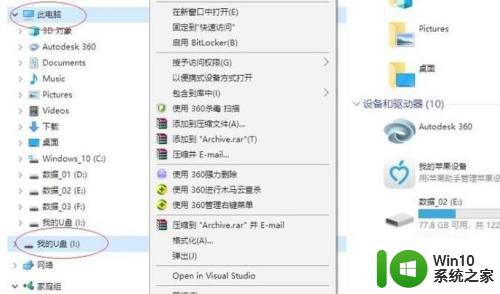
5、弹出"我的U盘 属性"对话框,选择"工具"标签,下步将进行电脑插入U盘打不开、提示需要进行格式化故障排除的操作。
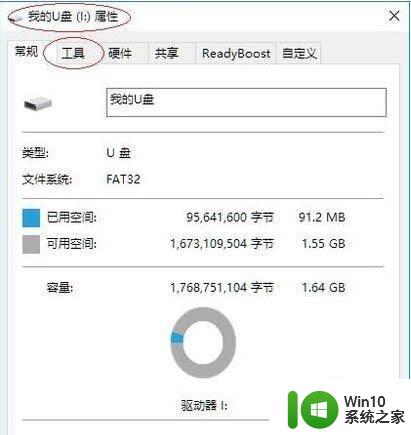
6、选择"工具→查错"选项。点击"检查"按钮,此选项将检查驱动器中的文件系统错误。
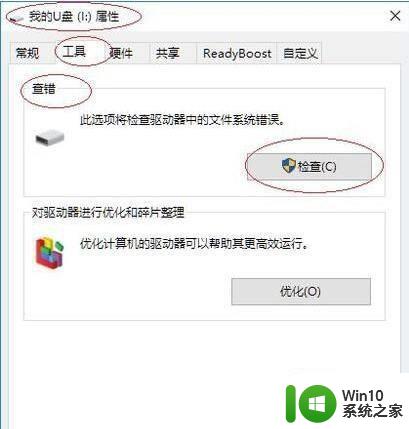
7、弹出"错误检查"对话框,点击"扫描并修复驱动器"图标。
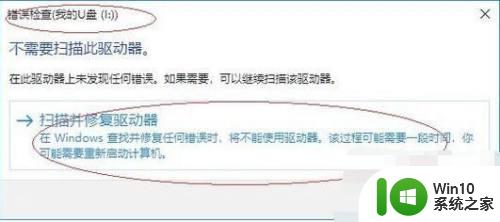
上述就是关于优盘打不开提示格式化怎么办了,有遇到相同问题的用户可参考本文中介绍的步骤来进行修复,希望能够对大家有所帮助。
优盘打不开并提示格式化修复方法 优盘打不开提示格式化怎么办相关教程
- u盘打不开提示格式化怎么办 U盘无法打开提示格式化怎么解决
- u盘打不开并提示格式化解决方法 U盘需要格式化才能打开怎么办
- u盘打不开并提示格式化如何解决 U盘一打开就让格式化怎么恢复数据
- 格式化提示windows无法完成格式化解决方法 格式化硬盘时提示windows无法完成格式化怎么办
- u盘格式化后无法打开怎么办?u盘格式化打不开的解决方法 U盘格式化后文件丢失怎么办
- u盘无法打开提示格式化处理方法 U盘格式化失败怎么办
- u盘一直提示格式化怎么办 U盘格式化失败怎么办
- 优盘格式化后的解决方法 优盘格式化后数据恢复软件
- u盘提示“磁盘未被格式化”怎么办 u盘无法格式化显示“磁盘不可读写”怎么解决
- 一打开u盘一直提示格式化解决方法 U盘被要求格式化怎么解决
- u盘不能被格式化怎么办?修复U盘不能被格式化的方法 U盘无法格式化怎么解决
- 电脑插入优盘显示未被格式化怎么修复 U盘插到电脑上显示未被格式化怎么处理
- wps多个工作表怎么排序 wps多个工作表如何按照自定义排序规则排序
- 电脑卡住了按什么键都不管用包括关机如何解决 电脑卡住按什么键都不管用怎么办
- explorer.exe引起开机黑屏的解决方法 explorer.exe黑屏解决方法
- 与英雄联盟服务器之间的通讯出现问题了如何解决 英雄联盟服务器通讯故障解决方法
电脑教程推荐
- 1 wps多个工作表怎么排序 wps多个工作表如何按照自定义排序规则排序
- 2 explorer.exe引起开机黑屏的解决方法 explorer.exe黑屏解决方法
- 3 与英雄联盟服务器之间的通讯出现问题了如何解决 英雄联盟服务器通讯故障解决方法
- 4 浅析U盘文件打不开的解决方法 U盘文件损坏怎么办
- 5 xp下boot.ini文件的作用介绍 xp下boot.ini文件如何配置
- 6 微星笔记本怎么实现u盘启动 微星笔记本如何设置u盘启动
- 7 wps表头隐藏后取消隐藏不出来 wps表头隐藏后无法取消隐藏
- 8 U教授教你如何备份系统 如何备份系统教程
- 9 宏碁E5-572笔记本bios设置U盘启动的方法 宏碁E5-572笔记本如何设置BIOS启动项
- 10 防止U盘中毒的几种方法 如何防止U盘中毒的有效方法
win10系统推荐