wps网盘怎么从c盘移到d盘 如何调整WPS网盘缓存文件存储位置
更新时间:2023-11-09 12:07:37作者:yang
wps网盘怎么从c盘移到d盘,随着WPS网盘的普及和使用,很多用户发现自己的C盘空间不足,需要将WPS网盘的文件存储位置从C盘移到D盘,为了满足用户需求,WPS网盘提供了简便的操作方式来进行调整。通过调整WPS网盘缓存文件存储位置,用户可以轻松地将文件存储到D盘,释放C盘空间,提高电脑的运行效率。本文将详细介绍如何进行这一操作,帮助用户解决存储空间不足的问题。
操作方法:
1.
在电脑端打开WPS。
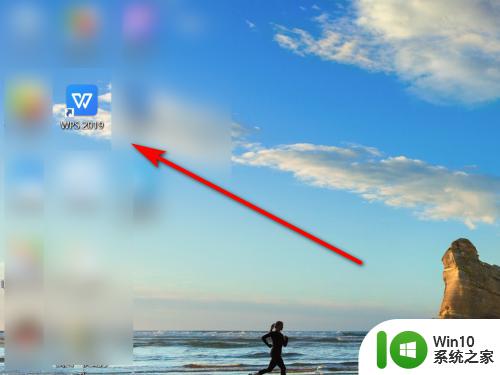
2.在文档界面,点击“已同步”后的倒三角。
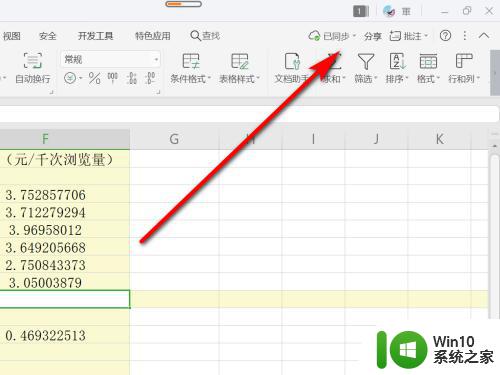
3.点击“同步设置”。
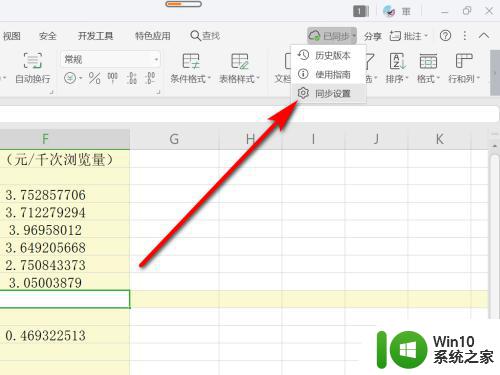
4.点击“WPS网盘”。
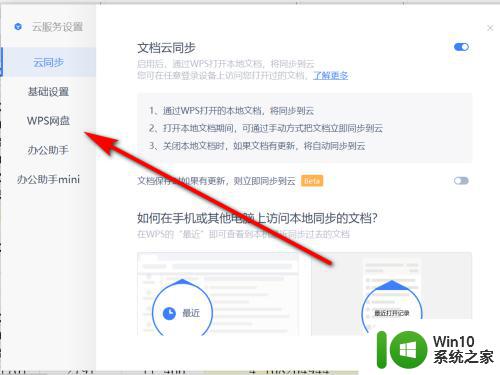
5.点击WPS网盘缓存位置中的“更改位置”。
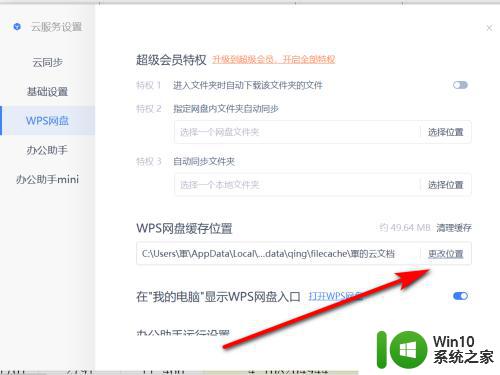
6.点击“立即退出”WPS云文档。
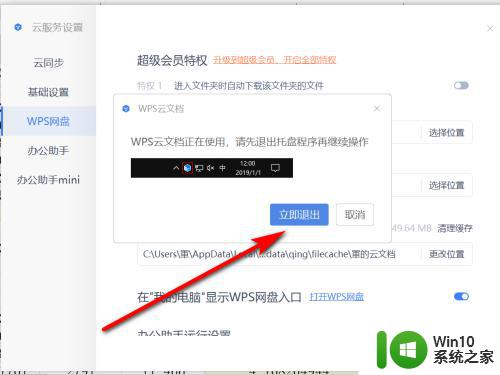
7.在电脑中选择WPS网盘缓存位置后,点击“确定”即可更改WPS网盘缓存位置。
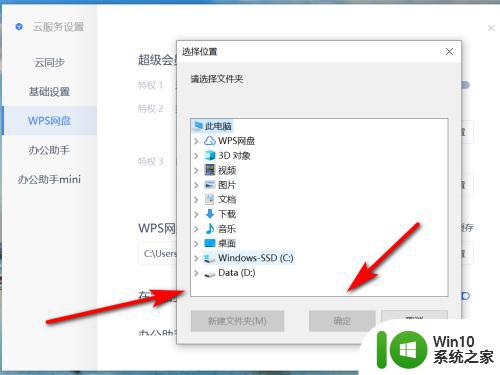
8.方法总结
1、在电脑端打开WPS。
2、在文档界面,点击“已同步”后的倒三角。
3、点击“同步设置”。
4、点击“WPS网盘”。
5、点击WPS网盘缓存位置中的“更改位置”。
6、点击“立即退出”WPS云文档。
7、在电脑中选择WPS网盘缓存位置后,点击“确定”即可更改WPS网盘缓存位置。

以上是关于如何将WPS网盘从C盘移动到D盘的全部内容,如果您遇到了相同的情况,可以按照小编的方法解决。
wps网盘怎么从c盘移到d盘 如何调整WPS网盘缓存文件存储位置相关教程
- 如何把文件夹从c盘移到d盘 如何将C盘文件夹移动到D盘
- 怎么把软件从c盘移到d盘 如何迁移C盘中的软件到D盘
- c盘的软件怎样转到d盘 c盘软件如何移动到d盘
- 如何把c盘文件转入别的盘 如何将C盘文件转移到D盘
- wps怎么更改文件存储位置 如何在wps中更改文件存储位置
- 电脑下载软件默认c盘怎么改到d盘 如何将软件从C盘迁移到D盘
- 百度网盘的文件转存到夸克网盘需要注意什么 怎样把百度网盘的内容转移到夸克网盘
- 高手教你把电脑c盘软件移到d盘 如何将电脑C盘软件迁移到D盘
- 如何将C盘文件转移到D盘 怎样将C盘中的文件移动到其他盘上
- c盘的缓存垃圾文件在哪儿 如何清理电脑C盘的临时文件
- 怎么把c盘文件转移到d盘 怎样将电脑c盘的东西迁移到d盘
- 怎么把c盘的东西移到别的盘里 如何将C盘的文件移动到D盘
- 浅析u盘出现写保护的解决方法 U盘写保护解除方法
- 联想小新青春版14笔记本通过bios设置u盘启动的教程 联想小新青春版14笔记本bios设置u盘启动方法
- 设置VMware虚拟机系统识别U盘的方法 如何在VMware虚拟机中设置系统识别U盘的方法
- windows xp系统优化提升电脑运行速度的方法 Windows XP系统优化技巧
电脑教程推荐
- 1 浅析u盘出现写保护的解决方法 U盘写保护解除方法
- 2 设置VMware虚拟机系统识别U盘的方法 如何在VMware虚拟机中设置系统识别U盘的方法
- 3 电脑里的资料考到优盘里的过程电脑里会有记录吗 电脑文件复制到优盘会留下记录吗
- 4 连接u盘就提示请将磁盘插入驱动器怎么回事 连接U盘后提示请将磁盘插入驱动器怎么解决
- 5 映泰主板bios设置u盘启动的操作方法 映泰主板bios如何设置u盘启动
- 6 Win8系统优化C盘实现减轻磁盘压力 Win8系统磁盘优化方法
- 7 windows系统U盘正确的拔取方法 如何正确拔出Windows系统U盘
- 8 轻松解决U盘不显示盘符的操作步骤 U盘插入电脑后没有盘符怎么办
- 9 浅谈u盘中出现乱码文件的解决方法 U盘乱码文件如何处理
- 10 U盘插电脑没反应的原因以及解决方法 U盘插电脑没有反应怎么办
win10系统推荐