电脑重装win8的最佳方法 win8重装教程步骤详解
在使用电脑过程中,有时候我们不得不面对重装操作系统的情况,而对于win8系统的重装,很多人可能会感到困惑和不知所措。今天我们就来分享一下电脑重装win8的最佳方法和详细步骤教程,希望能帮助大家顺利完成重装操作系统的过程。无论是因为系统崩溃、电脑运行缓慢还是其他原因,重装win8系统都是一个不错的选择,让电脑焕然一新,重新恢复高效运行状态。接下来让我们一起来了解如何操作吧。
win8重装教程步骤详解:
1、找一个空的U盘(u盘最好是空的,一定要没有PE,记住是没有PE),首先把下载的win镜像里的东西全部拷贝到u盘(只需要拷贝到u盘,不需要任何东西)(有的人说还需要工具,那他是没有试过不用工具也可以的,本人亲测win8.1)

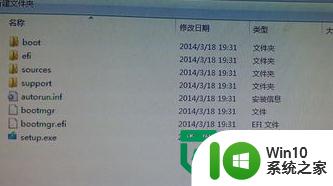
2、复制完后u盘插在需要重装系统的电脑上,装在哪个盘,那个盘的资料一定要备份,切记一定要备份(最好备份其他硬盘,或者把电脑里的东西都备份到移动硬盘)(本人只负责教技术,如果因个人操作不当造成资料损失本人概不负责),记住你要装系统的盘的大小

3、重启电脑,hp电脑点按F9,选择你的u盘,一般这里会显示你u盘的品牌名(优盘启动盘制作工具装win8)

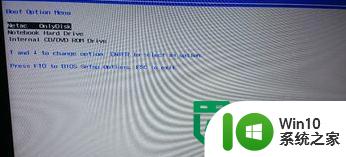
4、出现如图

5、点击现在安装


6、同意许可,下一步
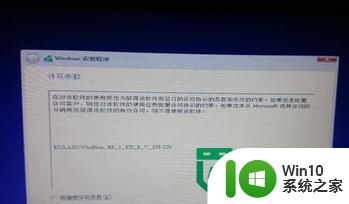
7、选择自定义
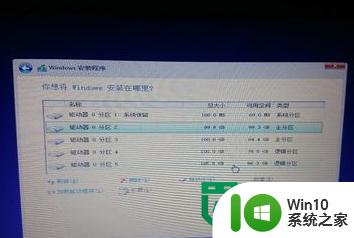
8、选择你要安装系统的分区,那个分区的资料先去一定要备份到其他盘,选择格式化,格式化后选择下一步

9、等待完成,完成后显示要重启,这是拔掉u盘,(不拔掉u盘的话,重装后u盘占用一个盘符如果是D盘或者是E盘就不太习惯)等待重启
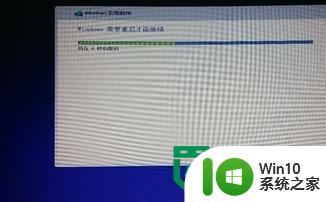

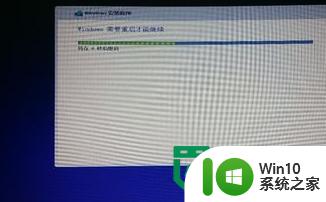

10、重启后可能看到如图,选择win8,如果你装的win7就选择win7

11、开始安装设备

12、输入电脑名
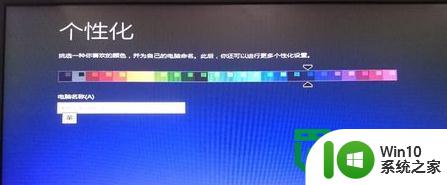
13、选择使用快速设置

14、如果电脑联网了需要输入账号,这是可以选择创建一个新账户,然后选择先不登陆
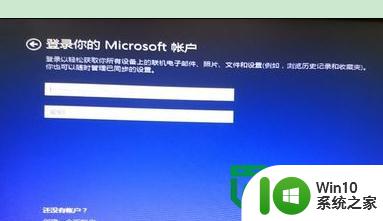
15、接下来就是等待了,机器好的话5分钟之内,性能不好的话20分钟的都有




16、恭喜你,装好了,enjoy a good day!

注意事项:
资料一定备份到其他盘。
选择安装分区的时候要选择对。
以上就是电脑重装win8的最佳方法的全部内容,有出现这种现象的小伙伴不妨根据小编的方法来解决吧,希望能够对大家有所帮助。
电脑重装win8的最佳方法 win8重装教程步骤详解相关教程
- 重装win8系统教程 win8系统重装步骤详解
- u教授win8重装需要哪些步骤 win8系统重装教程
- 电脑重装win8系统的方法 win8系统如何重新安装步骤
- u盘装win8系统的方法 win8系统u盘安装教程步骤详解
- u教授一键重装win8系统 U盘一键重装win8系统教程
- 笔记本重装win8系统的快速方法 笔记本win8系统重装步骤详解
- 微pe重装win7系统步骤详解 win7系统微pe重装教程视频教学
- 电脑重装系统快捷方法 电脑重装系统步骤详解
- 电脑重装系统最佳方法 如何用U盘重装电脑系统
- pe用gho重装系统教程 pe用gho重装系统详细步骤图解
- 笔记本重装win7系统教程 win7系统重装步骤详解
- 优盘装win8系统详细操作方法 win8系统优盘安装步骤
- win7重装系统后触摸板失效修复方法 win7重装系统后触摸板无法使用怎么办
- win10重装系统硬盘被锁 win10装系统磁盘被写保护怎么解决
- 安装win7系统无法验证数字签名怎么解决 win7系统数字签名验证失败怎么处理
- win10会声会影安装后打不开 Win10系统会声会影X8打不开怎么办
系统安装教程推荐
- 1 安装win7系统无法验证数字签名怎么解决 win7系统数字签名验证失败怎么处理
- 2 win10会声会影安装后打不开 Win10系统会声会影X8打不开怎么办
- 3 window10重装系统后出现0xc000000f怎么解决 window10 0xc000000f错误怎么修复
- 4 ug40安装教程win7 ug4.0在win7上安装步骤
- 5 64位的win7有好多打印机安装了以后看不见应该如何找到 64位win7打印机安装后找不到
- 6 win11的nvidia 安装失败 Win11 nvidia安装程序失败无法解决
- 7 win11 将软件安装到d盘其它目录 win11默认安装路径如何改为D盘
- 8 win7重新安装cad2014打开弹出致命错误怎么解决 win7重新安装cad2014打开出现致命错误怎么办
- 9 win10系统更新安装报错0x80070003怎么解决 win10系统更新失败0x80070003怎么办
- 10 win7系统ie浏览器安装不了显示系统已经安装如何解决 win7系统ie浏览器安装不了怎么办
win10系统推荐
- 1 深度技术ghost win10 32位稳定专业版v2023.05
- 2 系统之家windows10 64位专业免激活版v2023.05
- 3 中关村ghost win10 32位游戏装机版v2023.05
- 4 华硕笔记本专用win10 64位经典专业版
- 5 深度技术ghost win10 64位专业破解版v2023.05
- 6 联想笔记本专用Win10专业版64位系统镜像下载
- 7 联想笔记本专用win10 64位流畅专业版镜像
- 8 萝卜家园Windows10 64位专业完整版
- 9 中关村ghost win10 64位克隆专业版下载v2023.04
- 10 华为笔记本专用win10 64位系统绿色版