win10系统安装虚拟网卡的详细步骤 win10系统安装虚拟网卡的具体操作步骤
更新时间:2023-10-25 17:51:06作者:xiaoliu
win10系统安装虚拟网卡的详细步骤,在如今的网络时代,虚拟网卡成为了一种必备的工具,它不仅能够帮助我们实现虚拟化网络环境,还能够提供更加灵活和安全的网络连接方式,而对于使用Win10系统的用户来说,安装虚拟网卡也变得异常简单。在本文中我们将为大家详细介绍Win10系统安装虚拟网卡的具体操作步骤,让您能够轻松掌握这一技能。无论是为了搭建虚拟网络环境还是为了实现更加灵活的网络连接,安装虚拟网卡都是必不可少的一步。让我们一起来看看具体的操作步骤吧!
具体方法如下:
1、点击桌面的此电脑图标右击选择管理进去。
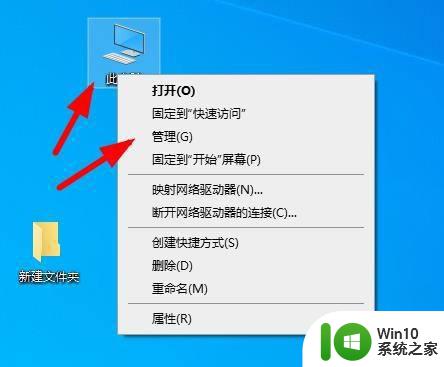
2、在点击设备管理器。
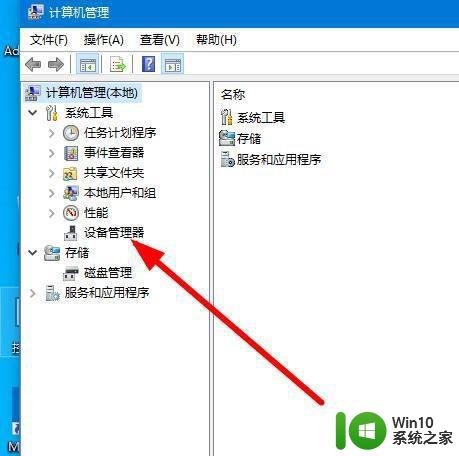
3、点击网络适配器 在点击上面的操作。
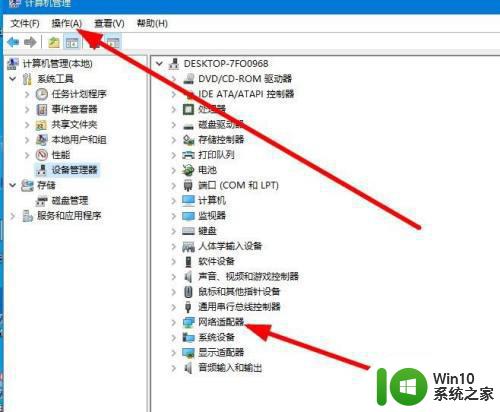
4、选择添加过时硬件。
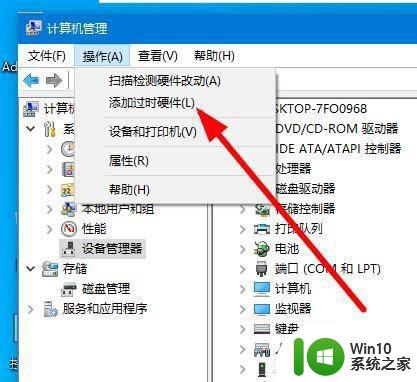
5、点击下一步。
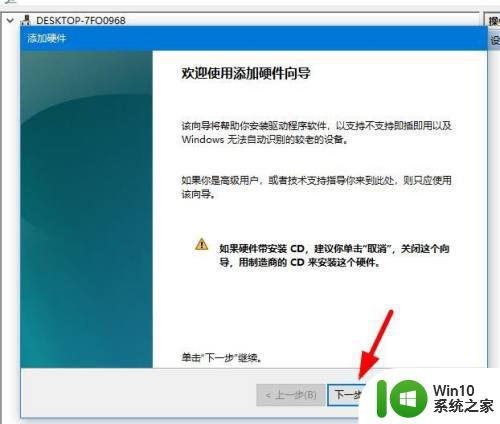
6、选择安装我手动从列表选择硬件 然后在点击下一步。
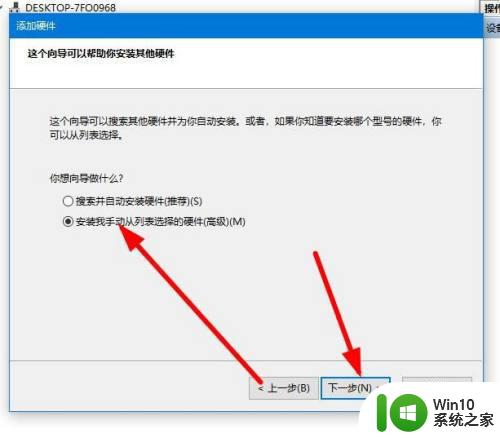
7、这里选择网络适配器在点击下一步。
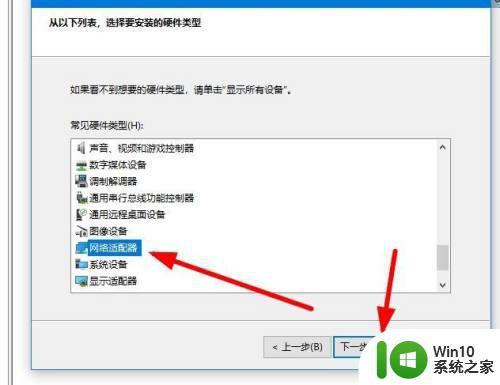
8、这里的厂商选择你的网卡是哪个厂家的 看你物理网卡里面的 然后在选择型号。
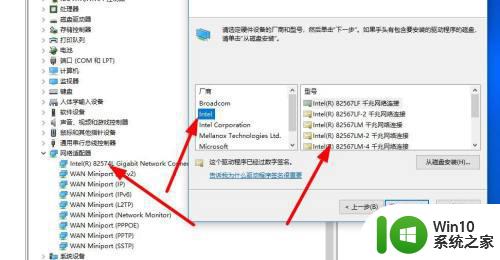
9、点击下一步 然后点击完成。
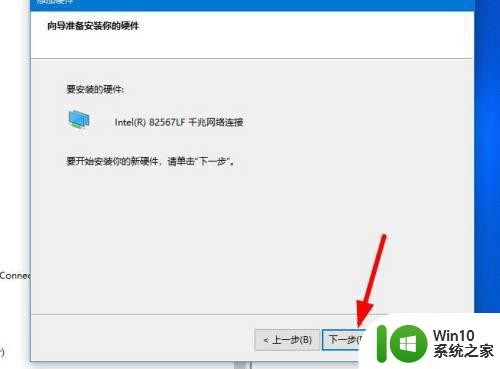
10、添加好了以后网络适配器会显示刚才你添加的网卡 我添加的是这个。
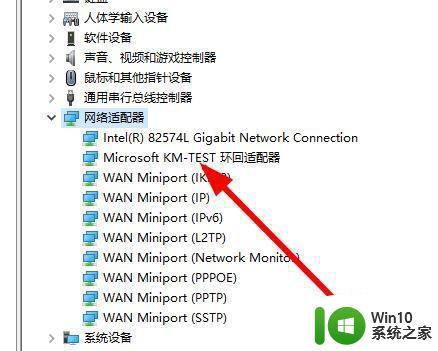
11、在看网络连接里面多出来了一个网卡。
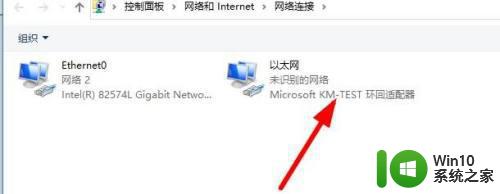
以上是win10系统安装虚拟网卡的详细步骤的全部内容,如果还有不懂的用户,可以按照小编的方法进行操作,希望对大家有所帮助。
win10系统安装虚拟网卡的详细步骤 win10系统安装虚拟网卡的具体操作步骤相关教程
- win10虚拟机如何安装ubuntu系统 win10虚拟机安装ubuntu系统详细步骤
- win10虚拟主机安装系统详细步骤 使用win10自带虚拟主机安装虚拟机系统教程
- win10自带虚拟机安装系统的步骤 win10虚拟机怎么装系统
- 虚拟机安装win10镜像的步骤 怎么在虚拟机中安装win10系统
- 虚拟机安装xp系统的方法 虚拟机安装xp系统步骤
- win10虚拟机如何安装操作系统 win10自带虚拟机怎么安装系统
- win7电脑虚拟网卡如何安装 win7虚拟网卡安装教程
- window10如何安装虚拟机win7 win10安装虚拟机win7的步骤详解
- W10如何安装pdf虚拟打印机 win10添加虚拟pdf打印机详细步骤
- 安装win10操作系统的详细步骤 如何安装win10系统
- windows7虚拟光驱下载安装教程 win7系统添加虚拟光驱的详细步骤
- woin10系统安装水星无线网卡后无线连网方法步骤 woin10系统安装水星无线网卡后无线连网方法详解步骤
- win7重新安装cad2014打开弹出致命错误怎么解决 win7重新安装cad2014打开出现致命错误怎么办
- win10系统更新安装报错0x80070003怎么解决 win10系统更新失败0x80070003怎么办
- 1660显卡win10安装不了停止43解决方法 1660显卡win10安装不了停止43怎么办
- win7系统ie浏览器安装不了显示系统已经安装如何解决 win7系统ie浏览器安装不了怎么办
系统安装教程推荐
- 1 win7重新安装cad2014打开弹出致命错误怎么解决 win7重新安装cad2014打开出现致命错误怎么办
- 2 win10系统更新安装报错0x80070003怎么解决 win10系统更新失败0x80070003怎么办
- 3 win7系统ie浏览器安装不了显示系统已经安装如何解决 win7系统ie浏览器安装不了怎么办
- 4 制作u盘系统安装盘的最佳方法 如何制作U盘安装Windows系统的步骤
- 5 装win7系统时出现“安装程序无法创建新的系统分区”如何处理 win7系统安装程序无法创建新的系统分区如何解决
- 6 为什么新买的电脑win11系统安装设计类软件很慢 win11升级后电脑变卡怎么办
- 7 w10的无线网卡驱动安装失败处理方法 w10的无线网卡驱动安装失败怎么办
- 8 win10刚安装完太卡 重装win10系统后电脑变得卡顿怎么解决
- 9 联想笔记本无法从应用商店安装程序解决方法 联想笔记本无法从应用商店下载软件怎么办
- 10 win10安装ansys找不到启动方式解决方法 win10安装ansys启动问题解决方法
win10系统推荐