wifi能用电脑上不了网是怎么回事 电脑连接wifi却无法上网怎么办
wifi能用电脑上不了网是怎么回事,在现代科技发达的社会,无线网络已经成为人们生活中不可或缺的一部分,有时我们会遇到一些令人烦恼的问题,比如我们的电脑连接上了WiFi,却无法上网。这种情况让人感到困惑,不知道应该如何解决。为什么会出现这种情况呢?我们该如何应对呢?本文将探讨这一问题,并提供一些解决方法。无论是对于普通用户还是对于专业人士而言,掌握这些知识都是非常有益的。
具体方法:
1.在电脑连接上无线网络时却上不了网,但是经过确认无线网络是没有问题的。因为手机连接wifi是能上网的,那么就有可能是IP地址出了问题,如下图,对出现了问题的网络,右击点中,会弹出一个小菜单,选择“打开网络和共享中心”即可。


2.在弹出的界面中,点击左上角的“更改适配器设置”。在网络连接的界面中,右击无线网络连接,选择“状态”,会弹出无线网络连接状态的窗口,在此窗口中可以看见接收和发送状态连接不正常,点击“详细信息”的选项。
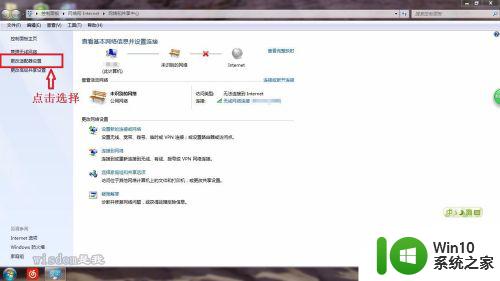
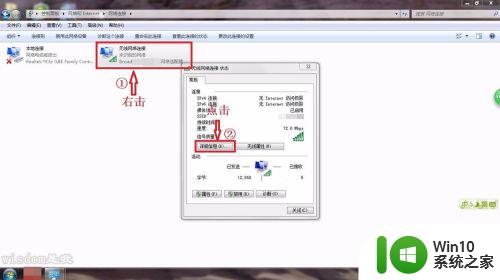
3.以上两步操作可以通过,下图所示,直接点开网络连接,右击选中“状态”选项,点击即可进入上一步操作的小窗口界面。

4.在详细信息这个小界面中,可以看见没有IP地址,这就是导致上不了网的直接原因,返回上一个界面,选择“无线属性”的选项。
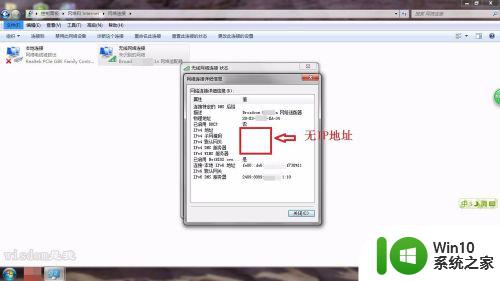
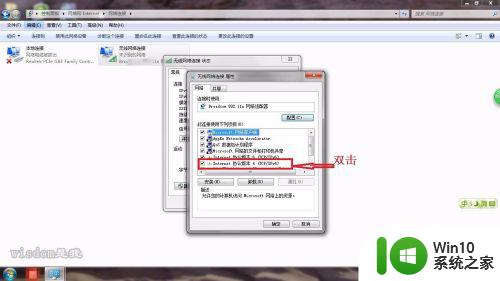
5.在弹出的窗口中,选择“Internet协议版本4”。双击即会弹出一个界面,可以看见默认选中自动获取,IP地址和DNS地址,在这里将其修改成“使用下面的IP地址”,即手动输入IP地址,手动输入,输入如下图的IP地址即可,打马赛克的部分输入1-100即可。
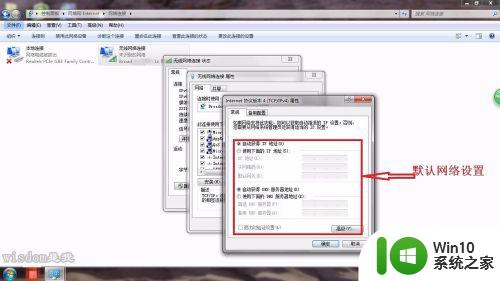
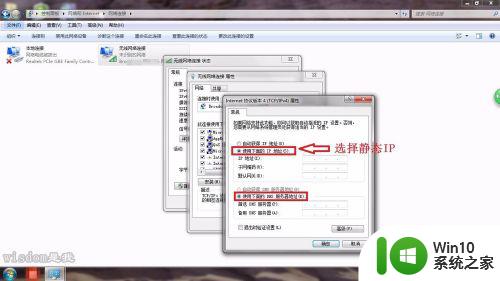
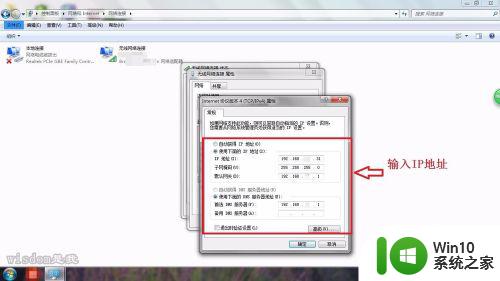
6.输入完成后,点击确定即可,如下图所示,网络会重新进行连接,过一会即会连接成功,接着就可以正常上网了,在此界面中可以看见IP地址,即为刚刚手动输入的IP地址。
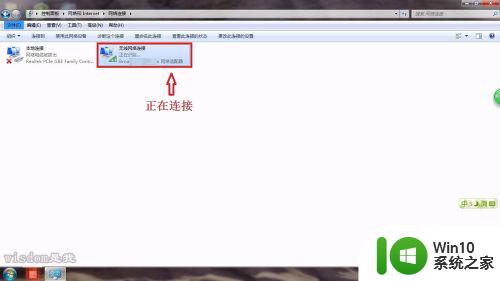
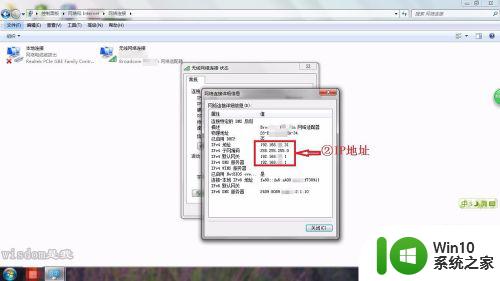
以上就是为什么电脑可以连接wifi但无法上网的全部内容, 如果您还有任何疑问,请参考小编的步骤进行操作, 希望对大家有所帮助。
wifi能用电脑上不了网是怎么回事 电脑连接wifi却无法上网怎么办相关教程
- 联想电脑连上wifi却上不了网怎么办 电脑能够连接wifi但无法上网怎么办
- 电脑能连上wifi但不能上网如何解决 电脑连接上wifi却无法上网怎么办
- wifi连接正常无法上网怎么办 为什么连上无线网却不能用
- 联想电脑已经连上WiFi却不能上网的解决方法 联想电脑已经连上WiFi却不能上网怎么办
- 电脑可连接wifi但不能上网的解决方法 wifi能用但电脑不能上网怎么回事
- 手机可以连接wifi但是不能上网是怎么回事 手机连接wifi后无法上网怎么办
- 笔记本电脑显示已连接wifi但是上不了网 笔记本电脑连接上无线网络无法上网的解决办法
- 电脑连WiFi但是不能上网的两种解决方法 电脑连接WiFi但无法上网是什么原因
- 电脑连不上网如何解决 电脑连接WiFi但无法上网怎么办
- 手机能连接上wifi但不能上网的原因 手机连接上wifi却无法上网怎么办
- 为什么连接上wifi却上不了网 为什么能连上wifi却无法访问互联网
- 电脑网络已经连上却仍然上不了网的解决方法 电脑网络连接正常但是上不了网怎么办
- 电脑复制U盘文件就重启怎么解决 电脑复制U盘文件时突然重启怎么办
- 华硕P8H61-MX R2.0主板通过bios设置u盘启动的步骤 华硕P8H61-MX R2.0主板如何设置u盘启动
- 没有读卡器时内存卡如何插在电脑上 电脑内存卡无读卡器怎样连接
- win8系统中清除磁贴缓存的最佳方法 如何清除win8系统中磁贴缓存
电脑教程推荐
- 1 华硕P8H61-MX R2.0主板通过bios设置u盘启动的步骤 华硕P8H61-MX R2.0主板如何设置u盘启动
- 2 没有读卡器时内存卡如何插在电脑上 电脑内存卡无读卡器怎样连接
- 3 电脑的小键盘数字怎么开启 电脑小键盘数字键无法打开
- 4 技嘉GA-MA78GM-US2H主板进入bios设置u盘启动的步骤 技嘉GA-MA78GM-US2H主板如何设置U盘启动
- 5 在U盘资料恢复过程中应该注意什么? U盘数据恢复注意事项
- 6 电脑的分辨率突然变大设置不了修复方法 电脑屏幕分辨率突然变大怎么办
- 7 windows8笔记本怎么开启wifi热点?win8笔记本开启wifi热点的方法 Windows8笔记本如何设置WiFi热点
- 8 浅析u盘出现写保护的解决方法 U盘写保护解除方法
- 9 设置VMware虚拟机系统识别U盘的方法 如何在VMware虚拟机中设置系统识别U盘的方法
- 10 电脑里的资料考到优盘里的过程电脑里会有记录吗 电脑文件复制到优盘会留下记录吗
win10系统推荐
- 1 深度技术ghost win10 32位稳定专业版v2023.05
- 2 系统之家windows10 64位专业免激活版v2023.05
- 3 中关村ghost win10 32位游戏装机版v2023.05
- 4 华硕笔记本专用win10 64位经典专业版
- 5 深度技术ghost win10 64位专业破解版v2023.05
- 6 联想笔记本专用Win10专业版64位系统镜像下载
- 7 联想笔记本专用win10 64位流畅专业版镜像
- 8 萝卜家园Windows10 64位专业完整版
- 9 中关村ghost win10 64位克隆专业版下载v2023.04
- 10 华为笔记本专用win10 64位系统绿色版