电脑连WiFi但是不能上网的两种解决方法 电脑连接WiFi但无法上网是什么原因
当我们使用电脑连接WiFi时,有时候会遇到一个令人沮丧的问题:无法上网,这个问题可能会导致我们无法浏览网页、收发邮件或进行其他在线活动。为什么电脑能够连接WiFi却无法上网呢?原因可能有很多,例如无线路由器故障、网络设置错误、IP地址冲突等。在面对这个问题时,我们可以采取一些解决方法来排除故障,恢复上网功能。下面将介绍两种常见的解决方法,帮助我们解决电脑连接WiFi无法上网的问题。
具体操作如下:
方法一:检查网线是否有问题1首先我们要检测下连接电脑和路由器的网线有没有问题,如果没有工具检测,我们Ping一下就行了。
1、点击开始菜单,点击‘运行’。
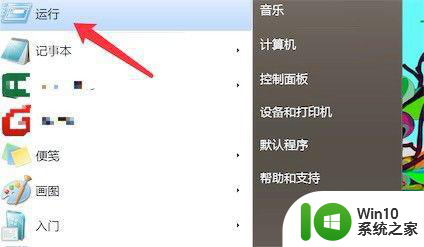
2、在运行窗口上输入cmd,点击确定按钮。
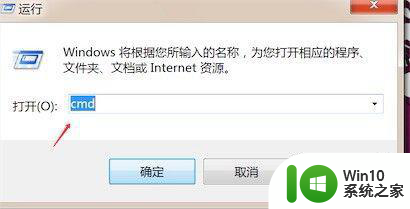
3、在dos窗口里,输入 ping 192.168.1.1 后按回车键,如果有信息回复,而不是显示 time out的信息的,则连接没问题,网线正常。如果不正常,要不更换一条网线尝试下。或者看下面的步骤,先看下是不是下面的问题。
(一般路由器里的地址都是这个,如果不是,换成你路由器的ip地址)

方法二:电脑设置问题
1、点击右下角的网络图标,点击打开‘网络和共享中心’。
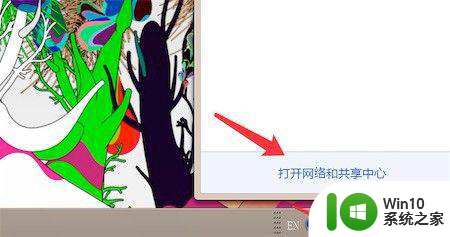
2、打开后,点击‘本地连接’。
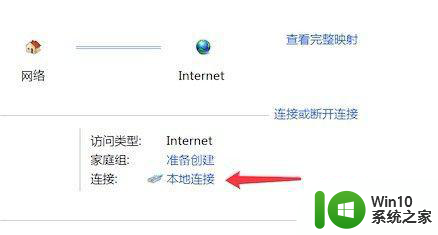
3、可以先点击‘诊断’,让系统先检测,修复问题。
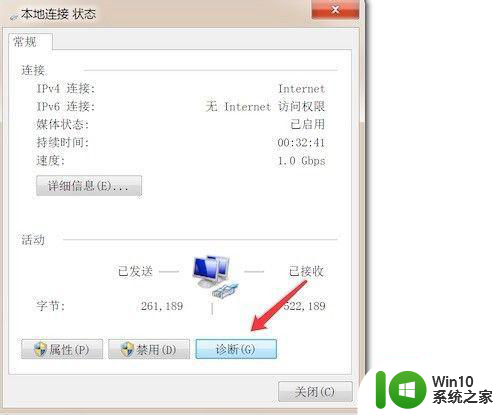
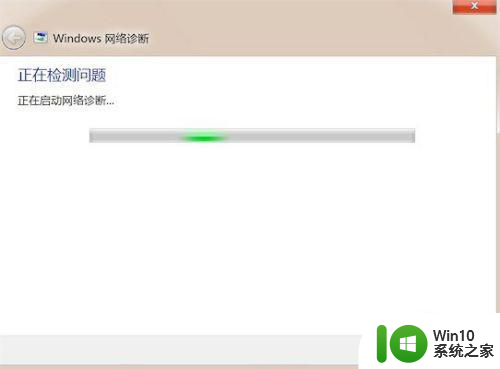
4、如果还是不行,点击‘属性’。
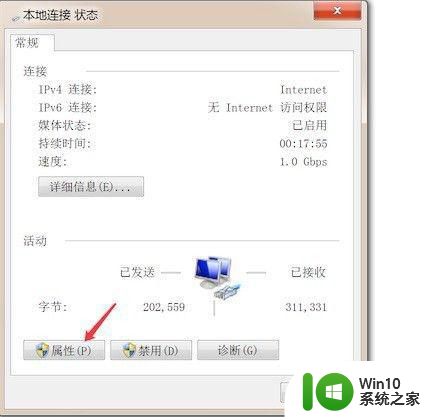
5、在新窗口上,选中IPV4协议,然后点击‘属性’。
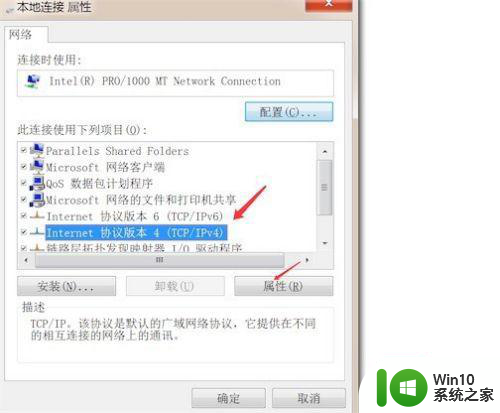
6、如果是手动添的ip地址,要和路由器的ip段是同一个段才行,比如路由器的地址是192.168.1.1,你设置的就要是 192.168.1.xxxxx。
或者我们直接改成自动获取ip地址也行
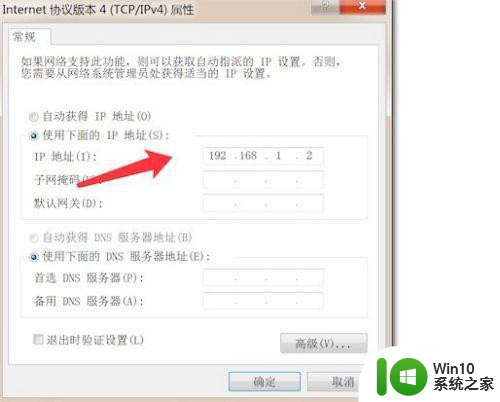
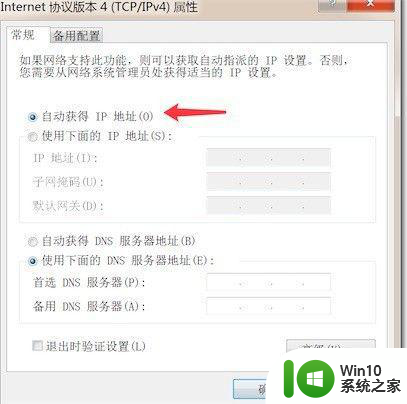
以上是解决电脑无法上网但可以连接WiFi的两种方法的全部内容,如果有需要的用户,可以根据以上步骤进行操作,希望对大家有所帮助。
电脑连WiFi但是不能上网的两种解决方法 电脑连接WiFi但无法上网是什么原因相关教程
- 笔记本连上网络但是不能上网 电脑能连接上WIFI但无法上网的解决方法
- 电脑wifi连不上是什么原因 电脑wifi连接不上的解决方法
- 笔记本电脑显示已连接wifi但是上不了网 笔记本电脑连接上无线网络无法上网的解决办法
- 电脑连不上网如何解决 电脑连接WiFi但无法上网怎么办
- 为什么连上网络但是不能上网 电脑网线连接正常但无法上网原因分析
- 电脑能连上wifi但不能上网如何解决 电脑连接上wifi却无法上网怎么办
- 电脑可连接wifi但不能上网的解决方法 wifi能用但电脑不能上网怎么回事
- 已连接不可以上网是什么原因 电脑显示网络连接成功但是无法上网的原因
- wifi网络连接正常但无法上网 wifi显示连接但无法上网怎么办
- 电脑已连接网上但上不了网如何修复 电脑已连接网络但无法上网的原因及解决方法
- wifi有网络连接电脑上不了网如何处理 wifi连接正常但电脑无法上网的解决方法
- 手机能连接上wifi但不能上网的原因 手机连接上wifi却无法上网怎么办
- 电视机红色灯亮着却打不开怎么办 电视开机黑屏是怎么回事
- wps怎么把文字从背景图里显现出来 wps怎么在背景图上展示文字
- 三种方法提高你U盘的传输速度 如何优化U盘的数据传输速度
- 三档推拉挂钩设计 PNY钩钩U盘测试 PNY钩钩U盘性能测试报告
电脑教程推荐
- 1 Windows8系统程序应用无法打开怎么修复 Windows8系统程序应用无法打开怎么解决
- 2 神舟笔记本怎么设置u盘启动 神舟笔记本如何进行U盘启动设置
- 3 wps怎么放大 wps表格怎么放大
- 4 苹果笔记本电脑冲电器亮灯但是不充电怎么办 苹果笔记本电脑冲电器亮灯但不充电怎么解决
- 5 为什么2019年版的wps没有审阅选项卡如何彻底接收修订 2019年版wps没有审阅选项卡的原因
- 6 epic买的游戏能否转到steam详情步骤 epic游戏购买转移到steam的具体操作步骤
- 7 防止U盘中病毒三种解决方法 如何防止U盘中病毒的传播
- 8 怎样手动删除U盘rose病毒文件 如何在电脑上手动查找并删除U盘中的rose病毒文件
- 9 解决电脑识别U盘速度慢的方法 如何提高电脑识别U盘速度
- 10 w8系统设置禁止Media Player为默认播放器的方法 W8系统如何设置禁止Media Player为默认播放器
win10系统推荐