让win10桌面显示便签的小技巧 win10桌面如何显示便签
更新时间:2024-01-26 12:31:50作者:jiang
Win10桌面显示便签的小技巧为我们提供了一种简单而高效的方法来管理日常的任务和备忘录,在现代社会中我们经常面临着繁忙的生活节奏和复杂的工作安排,因此需要一个便捷的方式来记录和提醒我们的重要事项。而Win10桌面上的便签功能正是满足这一需求的完美选择。通过简单的操作,我们可以在桌面上创建、编辑和查看便签,随时记录灵感、安排计划或者留下重要的备忘信息。这项小技巧不仅提高了工作效率,还增强了我们的组织能力和时间管理能力。让我们一起来了解一下Win10桌面如何显示便签的方法吧!
具体方法如下:
1、首先我们可以通过在搜索框直接搜素Sticky Notes应用。
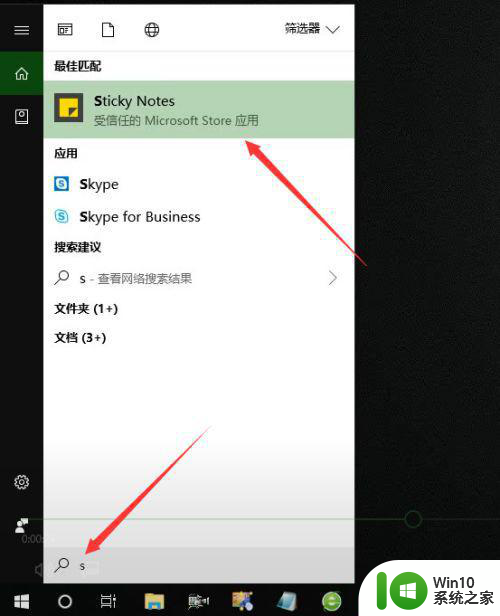
2、点击打开就是我们的一个便签。
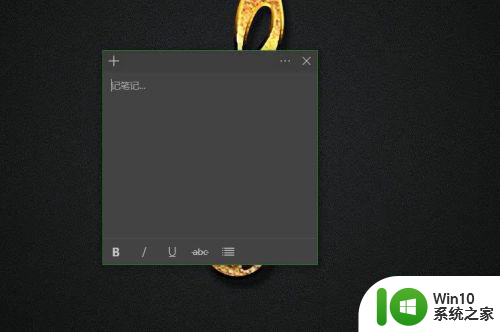
3、我们可以右击将它固定到我们的任务栏中,方便查看。
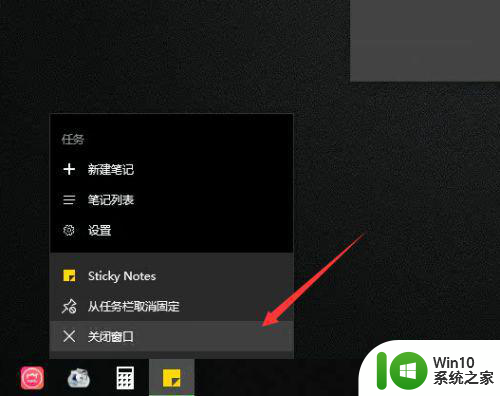
4、其次就是通过Windows INK工作区进行打开。
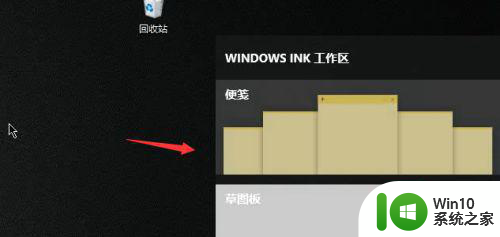
5、右击任务栏选择任务栏设置。
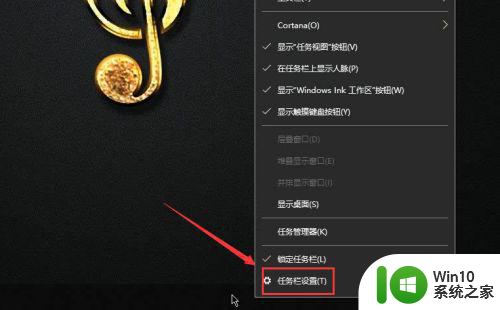
6、随后点击打开或关闭系统图标。
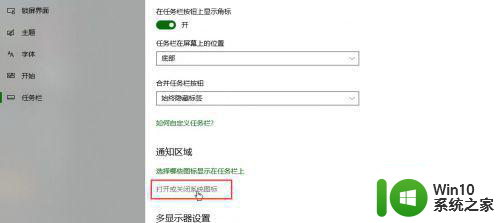
7、将Windows INK工作区图标打开。
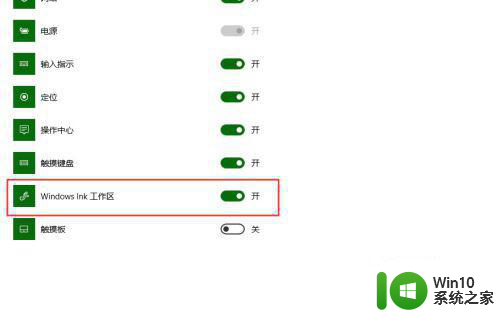
8、在右下角,选择登录账号即可使用。
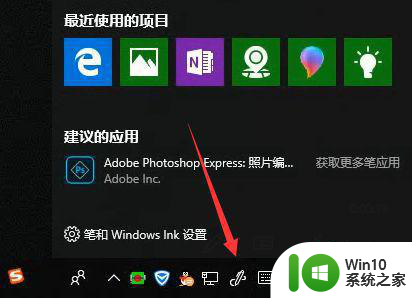
9、在便签上我们还可以设置便签的背景颜色。
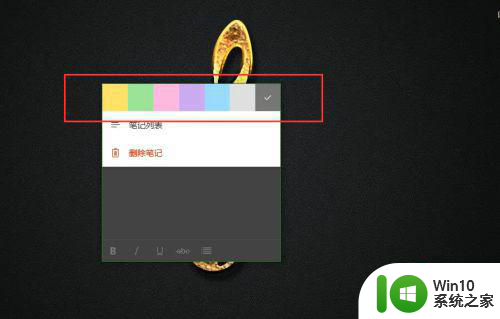
以上就是让win10桌面显示便签的小技巧的全部内容,有出现这种现象的小伙伴不妨根据小编的方法来解决吧,希望能够对大家有所帮助。
让win10桌面显示便签的小技巧 win10桌面如何显示便签相关教程
- 把便签固定在win10桌面的方法 win10如何把便签固定桌面
- win10如何在桌面加便签 win10桌面便签添加方法
- win10桌面便签怎么设置固定 win10便签怎么固定在桌面
- windows10系统桌面便签如何设置 windows10桌面便签怎么设置
- win10桌面便签怎么设置固定页面 Win10系统便签固定到桌面或开始菜单教程
- win10桌面便签设置为透明的方法 win10怎么将桌面便签设置为透明
- windows10桌面便签如何创建和编辑 如何将windows10桌面便签备份到云端或其他设备
- win10让便签和onenote同步的方法 win10如何实现便签和onenote同步
- 如何让win10日历显示在桌面 win10日历如何固定在桌面上显示
- 让win10显示桌面应用软件的方法 win10桌面应用软件怎么显示
- 教你把win10便笺放在桌面的方法 win10便笺如何固定在桌面上
- win10升级后便签丢失怎么找回 win10系统如何添加便签
- win10edge浏览器主页修改不过来的解决方法 win10 edge浏览器主页修改失败怎么办
- win10夸网段访问设置 win10双网卡同时访问设置方法
- win10控制面板没有realtek高清晰音频配置怎么办 win10控制面板找不到realtek高清晰音频配置解决方法
- win10机器的硬盘在win7机器上找不到文件 win10系统共享文件无法被win7用户访问怎么办
win10系统教程推荐
- 1 win10edge浏览器主页修改不过来的解决方法 win10 edge浏览器主页修改失败怎么办
- 2 win10局域网连接打印机无法打印 Win10正式版无法访问局域网电脑共享打印机
- 3 win10系统右侧滑动菜单 Win10通知区域图标显示与隐藏调整
- 4 苹果笔记本w10系统触摸板点击怎么设置 苹果笔记本w10系统触摸板点击设置教程
- 5 window10默认游览器自动换为edge怎么设置 如何设置Windows 10默认浏览器为Chrome或Firefox
- 6 w10系统硬盘压缩只能一半怎么解决 w10系统硬盘压缩失败怎么办
- 7 win10 网络属性 win10如何修改网络属性设置
- 8 win10电脑同时用耳机和音响怎么设置 win10电脑同时使用耳机和音响的设置方法
- 9 u教授怎么做装win10系统盘 win10系统盘制作教程
- 10 win10应用商店无法联网0x80072F7D解决方法 win10应用商店无法联网0x80072F7D错误解决方法
win10系统推荐