win11系统隐藏任务栏图标的方法 win11如何隐藏任务栏的图标的具体步骤
更新时间:2023-10-21 12:10:55作者:xiaoliu
win11系统隐藏任务栏图标的方法,Win11系统作为微软最新的操作系统版本,带来了许多令人激动的新功能和改进,其中之一就是隐藏任务栏图标的功能,这对于那些希望个性化自己桌面的用户来说是一个非常实用的特性。Win11系统如何隐藏任务栏的图标呢?接下来我们将详细介绍具体的步骤,帮助您轻松实现隐藏任务栏图标的目标。
一、居中图标
1、首先,如果我们要隐藏下方任务栏中的图标。可以右键选中,点击“从任务栏取消固定”。
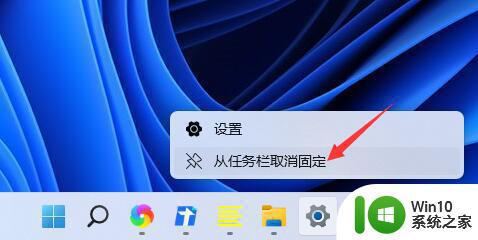
2、但是如果我们打开了这个应用,并且正在使用它,那就是无法隐藏的。
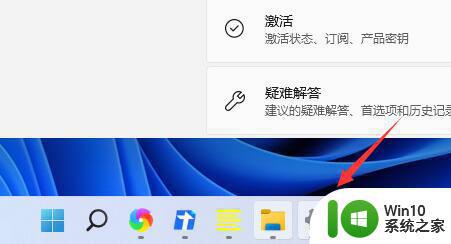
二、右下角图标
1、如果要隐藏右下角的应用图标,首先打开系统设置。
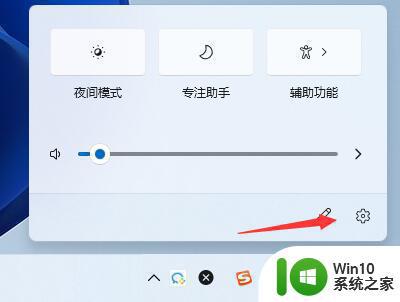
2、然后点击左侧边栏的“个性化”,如图所示。
3、接着点击进入右侧的任务栏设置。
4、然后展开其中的“任务栏角溢出”,在下方将要隐藏的图标关闭就可以了。
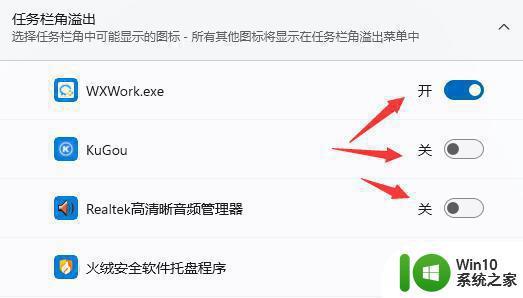
以上是隐藏Win11系统任务栏图标的方法的全部内容,如果您遇到相同的问题,可以参考本文中介绍的步骤进行修复,希望对大家有所帮助。
win11系统隐藏任务栏图标的方法 win11如何隐藏任务栏的图标的具体步骤相关教程
- win11如何隐藏任务栏图标 win11任务栏小图标隐藏教程
- win11系统隐藏任务栏通知图标的图文教程 win11任务栏通知图标怎样隐藏
- win11任务栏怎么让隐藏的图标显示出来 Win11任务栏图标隐藏后如何显示
- win11隐藏底部任务栏的步骤 win11如何自动隐藏底部任务栏
- win11电脑的任务栏怎么隐藏 怎么在Win11中隐藏任务栏
- win11如何调整任务栏小图标大小和位置 win11任务栏如何隐藏或显示小图标
- win11任务栏小图标怎么调整大小 win11任务栏小图标如何隐藏或显示
- win11任务栏添加图标的步骤 win11如何向任务栏添加图标
- windows11任务栏图标的变小方法 win11居中任务栏图标如何变小
- windows11开机以后怎么有些软件在隐藏图标自动开启 如何在Windows11中显示隐藏的任务栏图标
- win11怎么隐藏状态栏 win11如何隐藏任务栏
- 如何在Windows11电脑上隐藏或删除任务栏上的聊天图标
- win11下proe5.0中文版如何改回中英文双语版 Win11中英文切换设置方法
- win11禁用移动设备 Win11如何禁止接入移动存储设备的方法
- win11下面的任务栏不见了 Win11底部任务栏不见了怎么办
- win11 多显示器自定义缩放比例 Win11 系统如何调整屏幕显示比例
win11系统教程推荐
- 1 win11微软如何退出账户 win11退出微软账号步骤
- 2 win11随意排序 Win11桌面图标随意摆放教程
- 3 win11以管理员方式运行命令提示符怎么操作 Win11如何以管理员权限运行命令提示符
- 4 Win11电脑蓝屏显示DPC WATCHDOG VIOLATION解决方案 Win11电脑蓝屏DPC WATCHDOG VIOLATION怎么办
- 5 电脑推送了win11,点击了暂时使用win10 win10升级win11没有收到推送怎么办
- 6 win11每点开一个东西就弹一个界面 电脑打开文件夹自动弹出新窗口怎么办
- 7 win11壁纸文件在哪里 win11壁纸保存位置详细说明
- 8 win11 ipv4和ipv6都显示无网络访问权限 IPv6有网但IPv4无网络访问权限怎么办
- 9 win11运行bat文件一闪而过怎么办 win11打开bat文件一闪而过怎样处理
- 10 win11怎么发送到桌面 win11文件如何发送到桌面