win11 gpedit.msc找不到文件怎么解决 win11没有gpedit.msc如何设置组策略
win11 gpedit.msc找不到文件怎么解决,在使用Windows 11系统时,有些用户可能会遇到一个普遍的问题:无法找到gpedit.msc文件,gpedit.msc是一种用于管理组策略的工具,可以对系统进行更细致的设置和配置。令人失望的是,Windows 11并没有默认提供gpedit.msc。面对这个问题,我们应该如何解决呢?在本文中我们将探讨如何解决无法找到gpedit.msc文件的问题,并介绍在Windows 11系统上如何设置组策略。无论您是系统管理员还是普通用户,都可以从中受益。
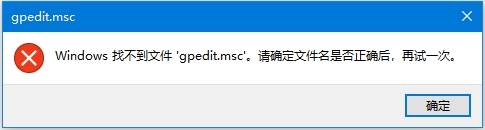
解决方法一:
1、桌面上右键“此电脑”,打开“属性”。或者点击开始--设置--系统--关于。
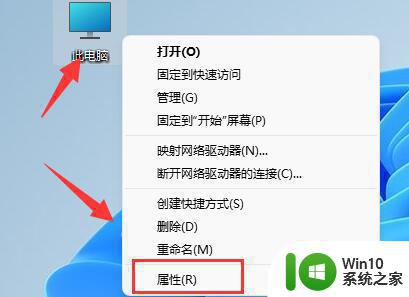
2、在Windows规格查看系统版本。如果是windows11家庭版系统则不具备组策略功能,无法打开。
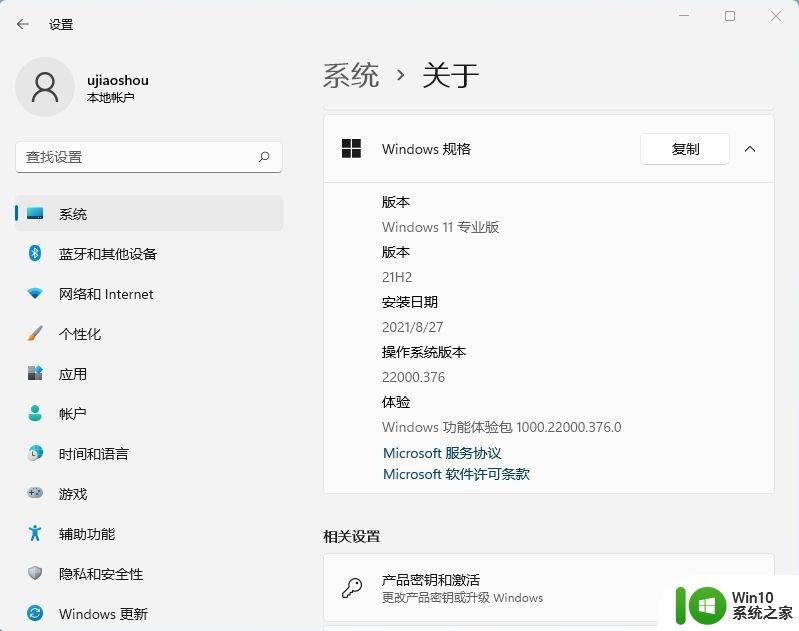
解决方法二:
1、如果你的win11系统不是家庭版,而是专业版等高级版本,那么可以进入此电脑,打开“c盘”。
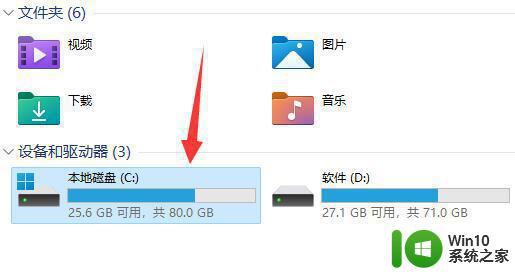
2、进入“Windows”下的“system32”文件夹。找到“gpedit.msc”文件,双击打开它即可打开。
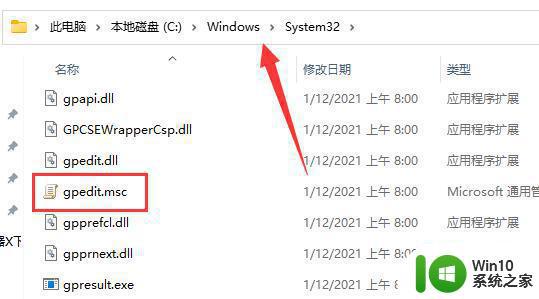
3、如果在system32文件夹下找不到gpedit.msc,那么在网上下载一个gpedit.msc文件并放入该文件夹。
以上就是如何解决找不到win11 gpedit.msc文件的全部内容,如果有不懂的地方,用户可以根据小编的方法来操作,希望这能帮助到大家。
win11 gpedit.msc找不到文件怎么解决 win11没有gpedit.msc如何设置组策略相关教程
- win11找不到gpeditmsc文件怎么办 win11如何修复找不到gpeditmsc文件
- 电脑升级win11家庭版没有组策略的处理方法 电脑升级win11家庭版如何添加组策略
- win11家庭版组策略缺失如何设置 如何在win11家庭版中使用组策略
- win11本地组策略打不开如何处理 win11组策略编辑器打不开怎么回事
- win11创建组时提示找不到指定的文件的解决方法 win11创建组时提示找不到指定的文件怎么办
- win11家庭版组策略打不开的解决教程 win11家庭版组策略打不开原因
- win11添加组策略 Win11家庭版开启组策略的方法
- win11怎样进入本地组策略 Win11组策略打开方法
- windows11 策略组 Win11家庭版组策略编辑器缺失
- win11家庭版如何开启组策略编辑器 win11家庭版组策略管理器的使用方法
- win11家庭版如何修改组策略 windows11家庭版如何打开组策略编辑器
- windows11组策略从哪打开 Windows11组策略打开方法
- win11如何换成win10界面 win11怎么换成win10
- win11运行bat文件一闪而过怎么办 win11打开bat文件一闪而过怎样处理
- 我的win11专业工作站版怎么没有卓越性能模式 Win11专业工作站版如何开启卓越性能模式
- win11通知消息如何弹出 Win11账户控制弹窗如何永久关闭
win11系统教程推荐
- 1 win11运行bat文件一闪而过怎么办 win11打开bat文件一闪而过怎样处理
- 2 win11怎么发送到桌面 win11文件如何发送到桌面
- 3 win11下面的任务栏图标没了 Win11任务栏图标消失不见了怎么办
- 4 win11家庭找不到gpedit.msc Win11无法打开gpedit.msc怎么办
- 5 win11重置网络命令 Win11如何使用命令重置网络适配器
- 6 win11怎么设置右键菜单内容的首选项 Win11右键菜单内容自定义设置教程
- 7 华擎主板升级win11 华擎AMD主板如何开启TPM功能
- 8 win11家庭版22h2连接21h2共享打印机失败 Win11 22H2版本共享打印问题怎么解决
- 9 win10有没有密钥有什么区别 Win11产品密钥和Win10产品密钥有什么不同
- 10 win11电脑的任务栏怎么隐藏 怎么在Win11中隐藏任务栏