win10键盘重复延迟设置方法 win10键盘重复延迟调整方法
win10键盘重复延迟设置方法,在使用电脑的过程中,我们经常会遇到键盘重复延迟的问题,这不仅影响了我们的工作效率,还给我们带来了一定的困扰,而针对这个问题,Win10系统提供了一种简便的解决方法,即通过设置来调整键盘的重复延迟。通过这种方法,我们可以根据自己的需求来调整键盘的响应速度,从而提高我们的工作效率。接下来我们将详细介绍Win10系统下键盘重复延迟设置的方法,帮助大家解决这一常见问题。
解决方法:
1、比如我要按下两个“s”键,需要按下s,松开s,再按下s,松开s。如果少量的话,这样操作是很不错的。

2、可是如果是需要大量的输入的话,一下一下的按就比较麻烦了,这时按下“s”不放,稍微延迟一下,就会一直不停的出现“s”,这样很方便了。当然,这个例子没有实际的意义,只是看下按键的效果。

3、现在就来设置这个延迟的时间和重复按键的速率。首先,把鼠标放到电脑的右上角,弹出菜单选择设置。
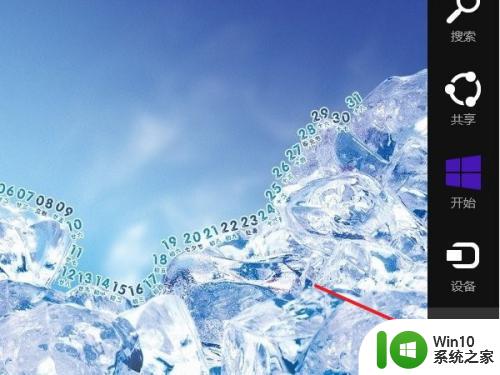
4、接着在在菜单中选择“控制面板”,打开控制面板。
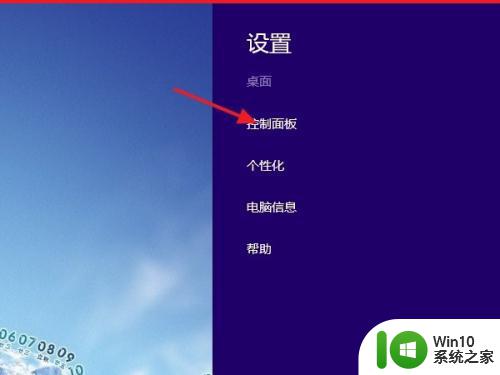
5、在控制面板右上角的搜索框里面输“键盘”,然后会自动搜索。
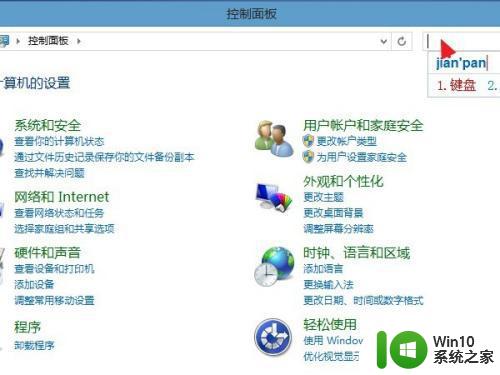
6、在搜索结果中,点击打开第一个,“键盘”。
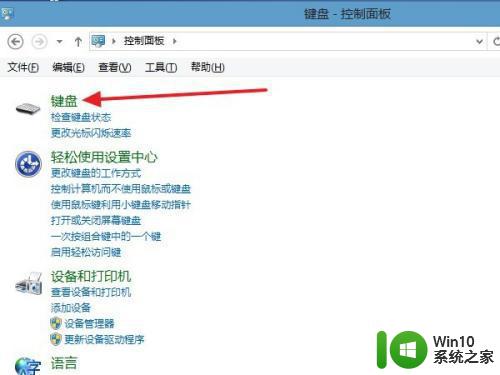
7、在“速度”选项卡里面的字符下面重复延迟里面就可以设置延迟时间,即按下一个键不放,延迟多长时间后,开始重复该按键。
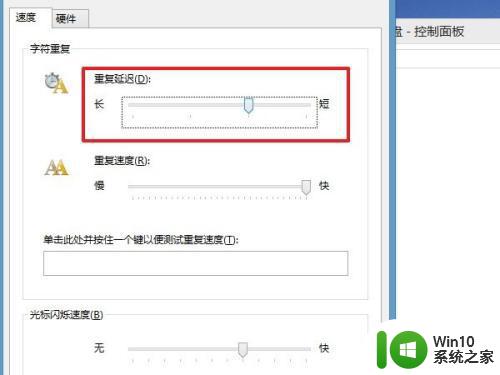
8、接着在下面的重复速度里面可以设置按键重复的速度,建议不要设置的过快也不要设置的过慢,因为过慢的话,还不如直接通过按下松开按下松开的方法重复快,过快的话,不容易控制重复的次数。
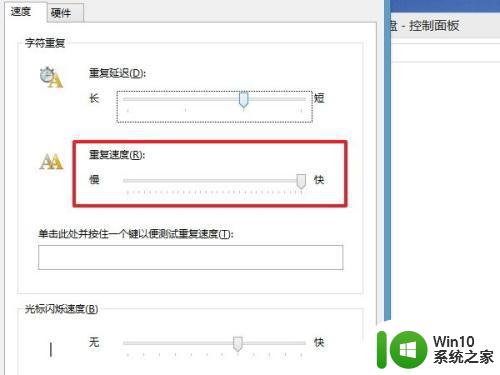
9、实际上还可以设置光标的闪烁速度,就是出于编辑状态的时候,编辑框里面的光标闪烁快慢,这个没有很大的用途。都设置好了后,可以在“单击此处并按住一个键以便测试重复速度”下面按一个键不放做测试,实际上除了测试重复速度还可以测试重复延迟。设置好了后,直接点击“确定”保存设置即可。
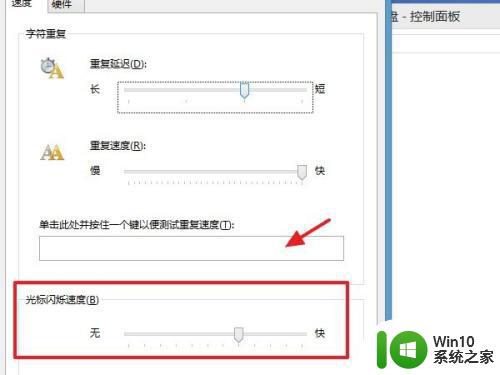
以上就是Win10键盘重复延迟设置方法的全部内容,如果你遇到了这种问题,可以尝试按照本文提供的方法进行解决,希望这篇文章能够对你有所帮助。
win10键盘重复延迟设置方法 win10键盘重复延迟调整方法相关教程
- win10如何设置键盘重复速度 win10键盘重复延迟设置方法
- win10键盘延迟怎么调 win10键盘重复延迟是指什么
- win10无线键盘输入延迟解决方法 win10无线键盘延迟怎么调整
- win10电脑鼠标延迟卡顿修复方法 win10电脑鼠标延迟怎么解决
- win10电脑鼠标延迟彻底解决方法 win10解除鼠标延迟如何设置
- win10电脑突然不能打字 Win10系统电脑键盘打字延迟的解决方法
- win10cmd查延迟的方法 win10怎么查看自己的网络延迟
- win10声音延迟卡顿原因 win10声音延迟卡顿解决方法
- win10如何延迟更新时间 win10怎么设置自动延迟更新
- win10升级后键盘突然反应慢如何恢复 win10升级后键盘输入延迟怎么解决
- win10游戏内打字卡顿严重如何解决 win10游戏内键盘延迟严重怎么办
- win10鼠标右键不灵敏处理办法 Win10鼠标右键延迟怎么解决
- win10系统右侧滑动菜单 Win10通知区域图标显示与隐藏调整
- win10去掉开机密码 Win10取消开机密码教程
- win10拨号调制解调器错误651怎么解决 win10拨号调制解调器错误651解决方法
- win10蓝屏重启后不能进入系统 Win10 21H1蓝屏重启后进入不了系统怎么修复
win10系统教程推荐
- 1 win10系统右侧滑动菜单 Win10通知区域图标显示与隐藏调整
- 2 苹果笔记本w10系统触摸板点击怎么设置 苹果笔记本w10系统触摸板点击设置教程
- 3 window10默认游览器自动换为edge怎么设置 如何设置Windows 10默认浏览器为Chrome或Firefox
- 4 w10系统硬盘压缩只能一半怎么解决 w10系统硬盘压缩失败怎么办
- 5 win10 网络属性 win10如何修改网络属性设置
- 6 win10电脑同时用耳机和音响怎么设置 win10电脑同时使用耳机和音响的设置方法
- 7 u教授怎么做装win10系统盘 win10系统盘制作教程
- 8 win10应用商店无法联网0x80072F7D解决方法 win10应用商店无法联网0x80072F7D错误解决方法
- 9 win10点窗口没反应 win10开始菜单点击没反应解决方法
- 10 Win10系统怎么保存蓝屏错误DMP文件 Win10系统如何找到并保存蓝屏错误DMP文件
win10系统推荐