win10自动关机时间设置方法 win10如何设置定时关机
更新时间:2023-09-02 12:09:40作者:jiang
win10自动关机时间设置方法,在现代社会中计算机已经成为我们生活中不可或缺的一部分,而对于使用Windows 10操作系统的用户来说,自动关机时间的设置成为了一个重要的需求。无论是为了节省电力还是为了保护计算机硬件,定时关机功能都能够起到一定的作用。在Windows 10中如何设置定时关机呢?本文将为您介绍一种简单而有效的方法,帮助您轻松实现定时关机的设定。
具体方法:
1、右键点击“此电脑”图标——“属性”,进入“电脑属性”;
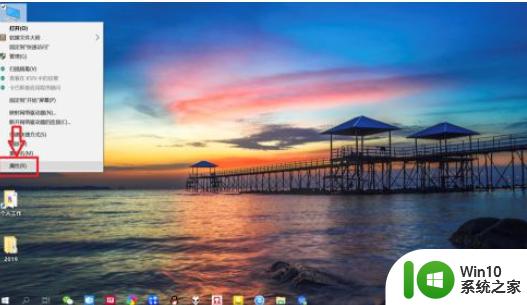
2、点击左侧“控制面板主页”,进入“控制面板主页”;
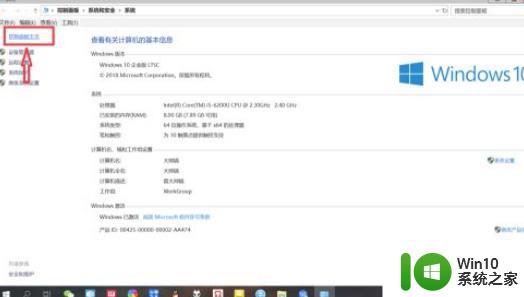
3、点击“系统和安全”,进入“系统和安全”设置;
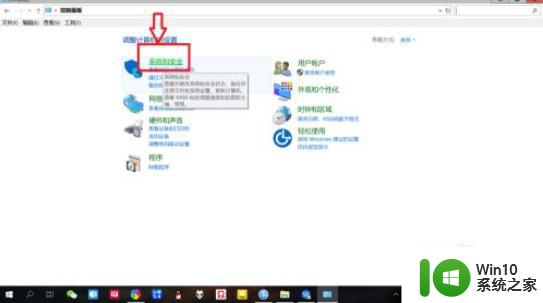
4、点击“管理工具”,进入“管理工具”。双击“任务计划程序”,即可打开“任务计划程序”;
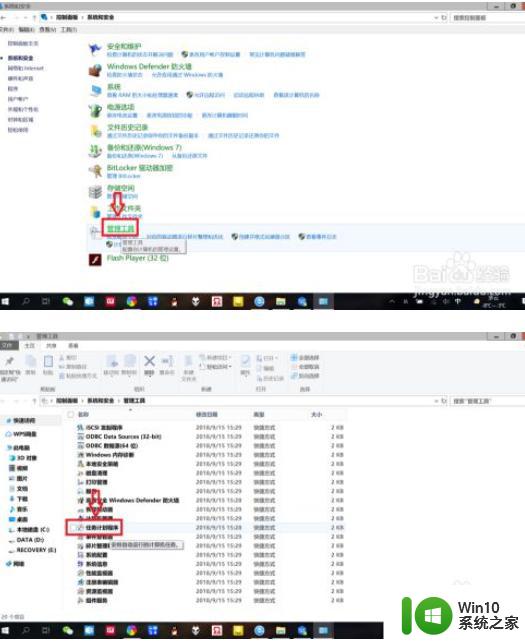
5、点击“操作”——“基本任务”,输入“名称以及描述”,点击“下一步”;
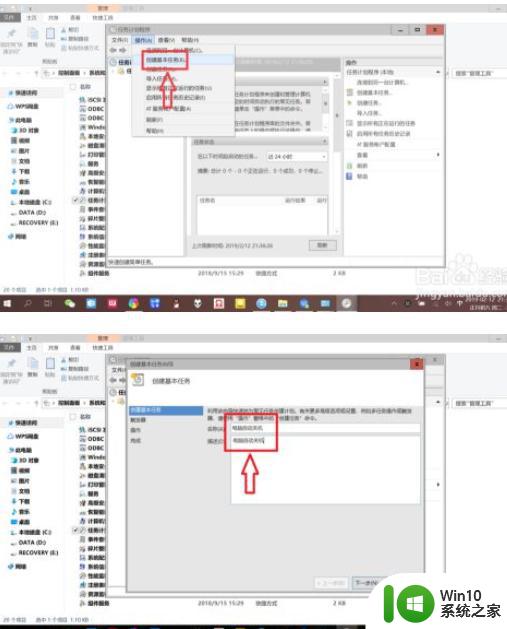
6、点击选择任务开始时间,比如点击“每天”表示每天都会执行该任务,点击“下一步”;再设置每日关机时间,点击“下一步”。
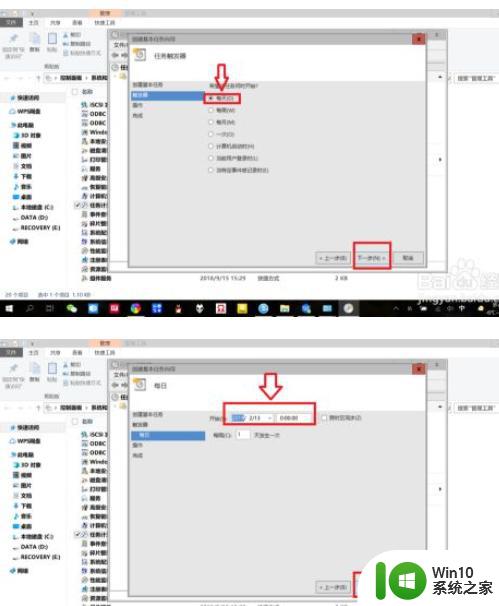
7、点击“启动程序”——“下一步”,“程序或脚本”中输入“C:WINDOWSsystem32shutdown.exe”,添加参数选项输入“-s”,点击“下一步”——“完成”,即可设置“自动关机”。
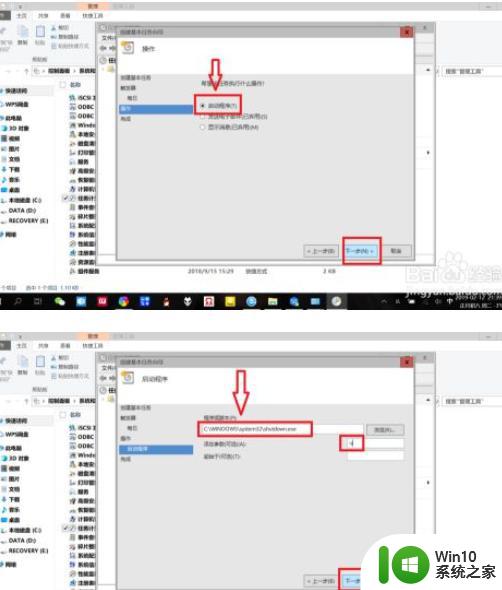
这就是设置Win10自动关机时间的方法,如果还有不清楚的用户,可以参考我的步骤进行操作,希望对大家有所帮助。
win10自动关机时间设置方法 win10如何设置定时关机相关教程
- win10设定时间自动关机方法 win10如何设置自动关机时间
- win10自动关机时间设置方法 如何在win10上定时自动关机
- win10系统如何设置自动关机时间 win10如何设置定时自动关机时间
- 如何设置win10固定自动关机 win10如何设置定时自动关机
- 电脑如何定时关机win10后一定时间开不了 win10如何设置定时关机后一定时间自动开机
- Win10设置每天自动关机方法 Win10电脑如何设置定时自动关机
- 电脑怎么定时关机win10 怎么设置win10电脑自动关机时间
- 电脑自动关机怎么设置win10 win10电脑如何设置定时自动关机
- win10设置自动关机的方法 win10怎么设置定时自动关机
- w10电脑定时自动关机设置方法 如何设置w10电脑在特定时间自动关机
- w10设置自动关机的方法 Windows 10如何设置定时自动关机
- w10系统自动关机设置方法 Windows 10如何设置定时自动关机
- win10应用商店删除下载记录怎么删除 Win10应用商店如何清除下载记录
- window10默认游览器自动换为edge怎么设置 如何设置Windows 10默认浏览器为Chrome或Firefox
- win10电脑被绑定2345浏览器怎么解除 Win10电脑如何解除2345浏览器的绑定
- win10蓝牙鼠标已连接无反应用不了怎么修复 Win10蓝牙鼠标连接成功但无法使用的解决方法
win10系统教程推荐
- 1 window10默认游览器自动换为edge怎么设置 如何设置Windows 10默认浏览器为Chrome或Firefox
- 2 w10系统硬盘压缩只能一半怎么解决 w10系统硬盘压缩失败怎么办
- 3 win10 网络属性 win10如何修改网络属性设置
- 4 win10电脑同时用耳机和音响怎么设置 win10电脑同时使用耳机和音响的设置方法
- 5 u教授怎么做装win10系统盘 win10系统盘制作教程
- 6 win10应用商店无法联网0x80072F7D解决方法 win10应用商店无法联网0x80072F7D错误解决方法
- 7 win10点窗口没反应 win10开始菜单点击没反应解决方法
- 8 Win10系统怎么保存蓝屏错误DMP文件 Win10系统如何找到并保存蓝屏错误DMP文件
- 9 win10删除公用账户 win10系统怎么删除一个账户
- 10 win10系统怎么通过命令实现定时关机 win10系统如何使用命令设置定时关机
win10系统推荐