window更新一直卡在正在下载100怎么解决 window更新下载不动怎么办
近年来随着科技的飞速发展,计算机成为我们生活中不可或缺的一部分,尽管计算机带给我们很多便利,但有时也会出现一些问题。比如当我们想要进行Windows系统更新时,有时会遇到窗口更新一直卡在正在下载100%的情况,让人十分苦恼。面对这种情况,我们应该如何解决呢?本文将为大家提供一些解决办法,帮助大家顺利完成Windows系统的更新。
解决方法:
方法一:1、在电脑桌面中,鼠标右键左下角的开始,在弹出的列表中选择“运行”选项,打开运行。
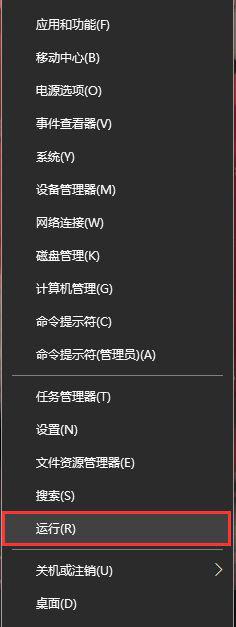
方法二:1、在键盘中一同按下快捷键“WIN + R”,打开运行。

重启相关更新服务:
1、打开运行后,在运行搜索框输入“services.msc”,点击下方的确定按钮,打开服务。
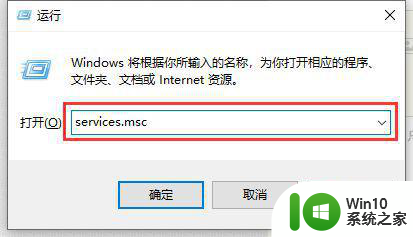
2、在“服务”界面中,找到“windows update”服务项,选中并鼠标右键单击,在展开的列表中选择“属性”选项。
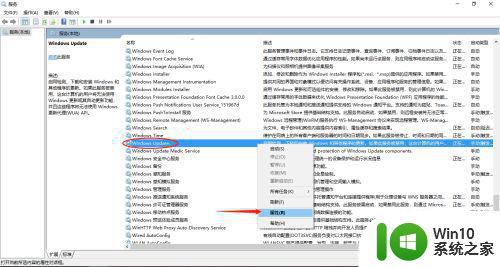
3、在“windows update 的属性”界面框中,先选择“停止”按钮,再选择“启动”按钮,最后点击下方的“确定”按钮。
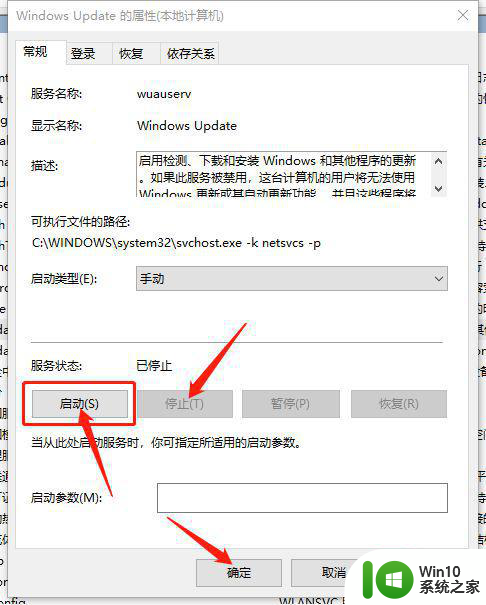
4、在“服务”界面中,找到“windows update Medic Service”服务项,选中并鼠标右键单击,在展开的列表中选择“属性”选项。
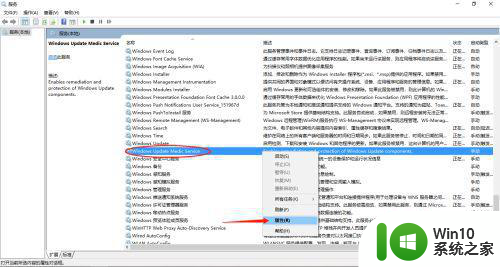
5、在“windows update Medic Service的属性”界面框中,先选择“停止”按钮,再选择“启动”按钮,最后点击下方的“确定”按钮。
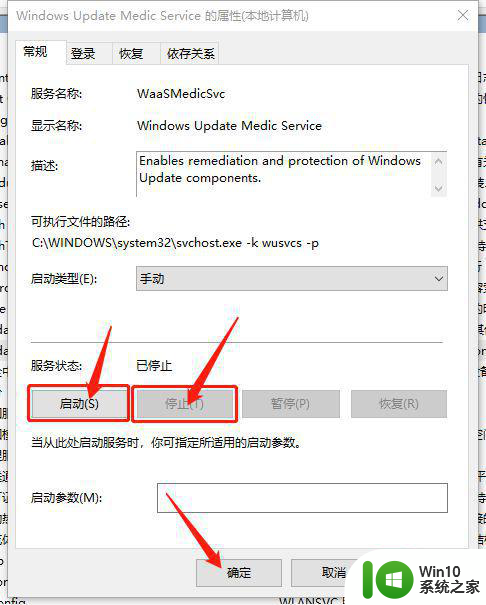
6、重新打开“Windows更新”界面,点击“检查更新”按钮,进行重新下载更新过程即可。
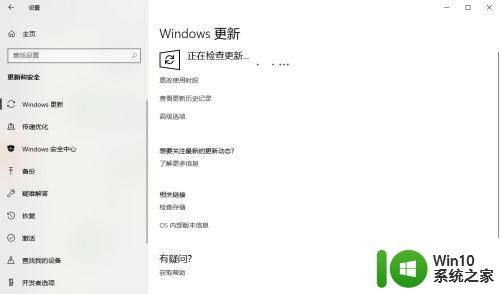
以上就是关于window更新一直卡在正在下载100怎么解决的全部内容,有出现相同情况的用户就可以按照小编的方法了来解决了。
window更新一直卡在正在下载100怎么解决 window更新下载不动怎么办相关教程
- 联想小新14一直正在重新启动 联想小新一直自动修复开不了机怎么解决
- 惠普电脑启动Windows时一直卡在界面上怎么办 怎样解决惠普电脑一直显示正在启动Windows的问题
- 更新普联网卡驱动的方法 普联网卡驱动在哪里更新
- office正在更新无法正常启动0xc0000142解决方法 office无法正常启动0xc0000142怎么办
- windows系统更新卡住了怎么解决 windows系统更新卡住了解决方法
- 电脑一直重新启动怎么办 电脑一直重新启动怎么回事
- 电脑amd显卡怎么更新驱动 如何更新amd显卡驱动程序
- 更新显卡驱动的图文教程 显卡驱动怎么更新
- 高手教你安全更新显卡驱动 更新电脑显卡驱动怎么弄
- amd显卡驱动怎么更新 AMD显卡驱动更新步骤
- 正在启动windows卡住的解决方法 开机正在启动windows卡住怎么办
- lol进不去一直显示正在载入的解决方法 笔记本玩lol一直正在载入怎么办
- 神舟bios设置u盘启动需要哪些步骤 神舟电脑如何设置U盘启动步骤
- 电脑密码忘记了怎么用u盘解锁教程 电脑密码忘记了怎么用U盘重置密码教程
- U盘量产最容易出错的地方 U盘量产出错原因
- XP系统快速启动栏不见怎么办?xp找回快速启动栏的两种方法 XP系统快速启动栏消失怎么恢复
电脑教程推荐
- 1 浅析u盘出现写保护的解决方法 U盘写保护解除方法
- 2 设置VMware虚拟机系统识别U盘的方法 如何在VMware虚拟机中设置系统识别U盘的方法
- 3 电脑里的资料考到优盘里的过程电脑里会有记录吗 电脑文件复制到优盘会留下记录吗
- 4 连接u盘就提示请将磁盘插入驱动器怎么回事 连接U盘后提示请将磁盘插入驱动器怎么解决
- 5 映泰主板bios设置u盘启动的操作方法 映泰主板bios如何设置u盘启动
- 6 Win8系统优化C盘实现减轻磁盘压力 Win8系统磁盘优化方法
- 7 windows系统U盘正确的拔取方法 如何正确拔出Windows系统U盘
- 8 轻松解决U盘不显示盘符的操作步骤 U盘插入电脑后没有盘符怎么办
- 9 浅谈u盘中出现乱码文件的解决方法 U盘乱码文件如何处理
- 10 U盘插电脑没反应的原因以及解决方法 U盘插电脑没有反应怎么办
win10系统推荐