教你设置win10任务栏程序的方法 Win10任务栏常用程序怎么设置
Win10任务栏作为我们日常使用电脑时经常接触到的一部分,对于我们的工作效率和使用体验起着重要的作用,有时候任务栏上的程序太多了,我们不得不花费额外的时间去寻找和打开需要的程序。幸运的是Win10系统提供了一些简单而有效的方法,帮助我们设置任务栏上的常用程序,从而更加方便地进行操作。接下来让我们一起来学习一下这些实用的设置方法吧!
具体方法如下:
1、我们在电脑的左下角点击开始按钮wiin7和win10都是一样的,然后点击设置,之后在出现菜单中,我们找到系统。
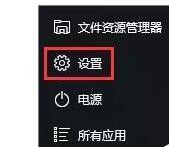
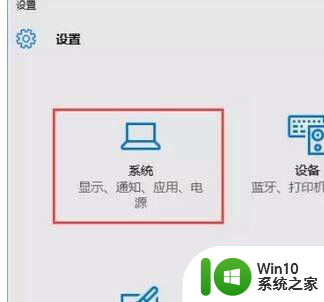
2、我们点击系统,进入到系统菜单列表中,我们在最左侧找到通知和操作,右侧点击“选择在任务栏上显示哪些图标”。
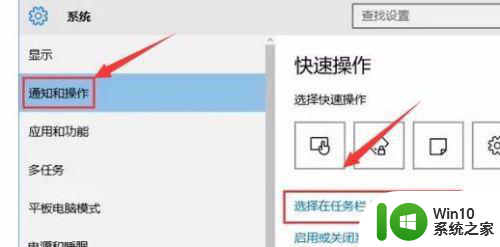
3、接着就会出现相应的程序,你根据自己的需要把想要显示的开关打开,把不想要的关掉就可以了。
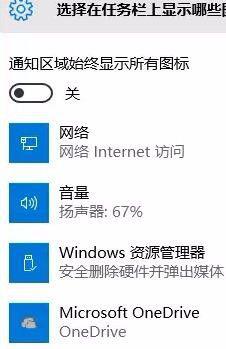
4、除了自定义程序图标外,很多朋友还问我如何删除win的凭据,也就在这里一块解决了,首先我们在开始按钮处找到控制面板。
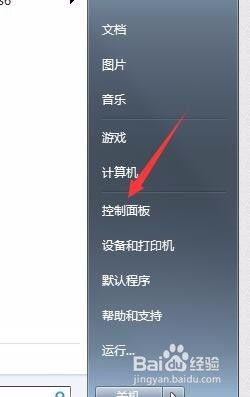
5、点开控制面板后,我们选择右上角的大图标,并且在大图标中找到凭据管理器。
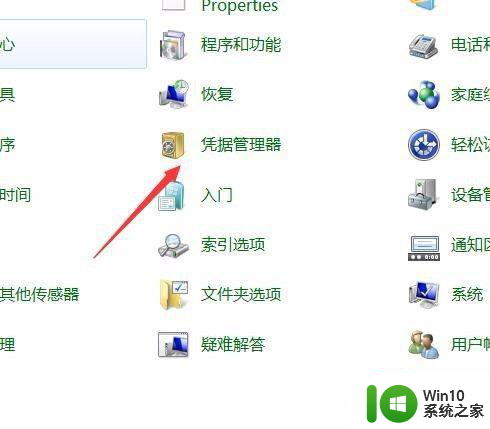
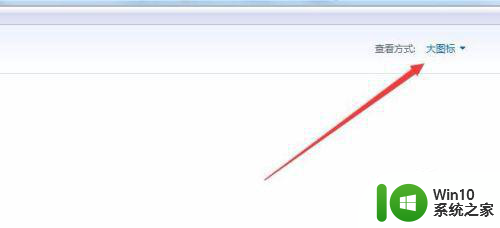
6、在凭据管理器页面中,找到“Windows凭据”,点击它的下拉表,在下拉表中我们就可以看见关于它的详细信息,在最底下我们就可以看见删除,我们点击删除就可以将win凭据给删掉。
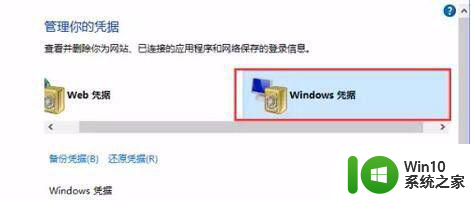
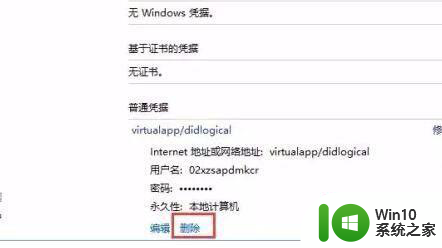
以上就是教你如何设置Win10任务栏程序的方法的全部内容,如果你遇到相同的情况,可以参考小编的方法来解决,希望对大家有所帮助。
教你设置win10任务栏程序的方法 Win10任务栏常用程序怎么设置相关教程
- 设置win10底部任务栏全透明方法 win10底部透明任务栏设置教程
- win10任务栏设置为透明的详细教程 win10怎么让任务栏完全透明
- windows10改变任务栏颜色设置方法 win10任务栏颜色修改教程
- win10任务添加应用的方法 win10任务栏如何固定应用程序
- W10任务栏程序缩小图标设置教程 如何将W10程序缩小至任务栏并保持运行
- win10电脑透明任务栏设置教程 如何调整win10任务栏透明度
- 图文教你设置win10任务栏 win10任务栏怎么隐藏
- win10任务栏黑色的设置方法 win10任务栏黑色设置方法
- 解决win10系统任务栏不显示程序的方法 win10任务栏无法显示正在运行的程序是什么原因
- win10 任务栏窗口顺序 win10任务栏怎么改变显示位置
- win10调整任务栏设置的方法 win10任务栏设置在哪里
- win10任务栏全透明化设置方法 win10任务栏全透明怎么设置
- u教授怎么做装win10系统盘 win10系统盘制作教程
- win10 应用程序的并行配置不正确 win10应用程序无法启动并行配置不正确怎么办
- win10应用商店无法联网0x80072F7D解决方法 win10应用商店无法联网0x80072F7D错误解决方法
- win10点窗口没反应 win10开始菜单点击没反应解决方法
win10系统教程推荐
- 1 u教授怎么做装win10系统盘 win10系统盘制作教程
- 2 win10应用商店无法联网0x80072F7D解决方法 win10应用商店无法联网0x80072F7D错误解决方法
- 3 win10点窗口没反应 win10开始菜单点击没反应解决方法
- 4 Win10系统怎么保存蓝屏错误DMP文件 Win10系统如何找到并保存蓝屏错误DMP文件
- 5 win10删除公用账户 win10系统怎么删除一个账户
- 6 win10系统怎么通过命令实现定时关机 win10系统如何使用命令设置定时关机
- 7 win10无法修改程序默认打开程序怎么解决 Win10默认打开程序无法更改怎么办
- 8 win10重置修复系统的方法 Win10系统重置步骤和注意事项
- 9 win10网易云播放失败请在设置中切换输出设备怎么办 win10网易云音乐播放失败怎么办
- 10 笔记本win10蓝牙搜索不到设备如何处理 笔记本电脑win10蓝牙搜索不到设备怎么办
win10系统推荐