一招修改win10桌面图标样式的方法 win10桌面图标样式自定义方法
更新时间:2023-12-28 12:14:04作者:xiaoliu
当我们使用Windows 10操作系统时,我们经常对桌面图标的样式和布局感到不满意,很多人可能并不知道如何进行自定义设置以改变图标的外观。幸运的是我将在本文中向大家介绍一招修改Win10桌面图标样式的方法,让你可以轻松地实现个性化的图标布局。无论你是想要将图标按照自己的喜好进行排列,还是希望通过更换图标的样式来提升桌面的美观度,这个方法都能满足你的需求。让我们一起来探索这个简单而实用的技巧吧!
1、在桌面空白处右键鼠标,选择点击个性化。
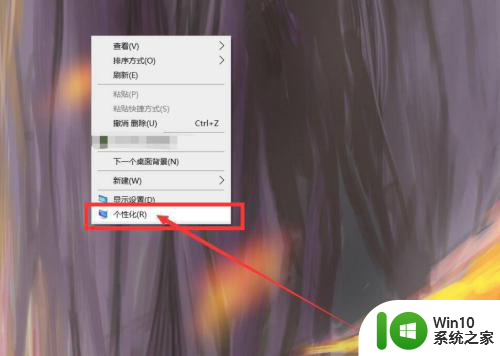
2、在个性化设置中,找到并选择主题。
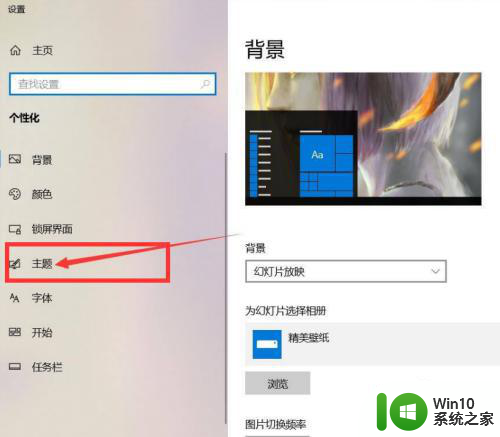
3、在主题设置右侧,点击蓝色字体桌面图标设置。
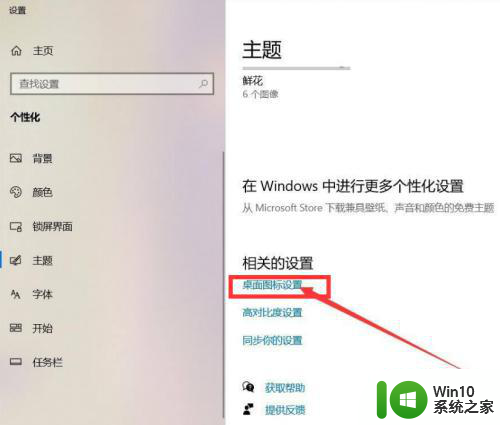
4、在弹出的窗口中选择要显示的桌面图标,点击确定或应用即可。
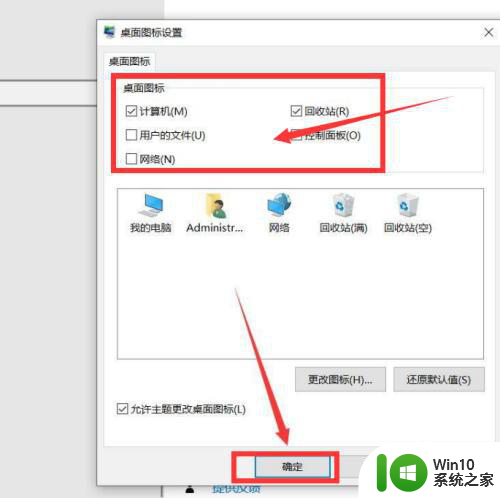
以上是修改win10桌面图标样式的方法的全部内容,如果遇到相同问题的用户,请参考本文中介绍的步骤进行修复,希望对大家有所帮助。
一招修改win10桌面图标样式的方法 win10桌面图标样式自定义方法相关教程
- win10怎么自定义桌面图标 win10自定义桌面图标方法
- win10鼠标指针样式修改方法 如何自定义win10鼠标指针
- win10设置固定桌面图标的方法 win10如何将电脑桌面图标固定
- win10怎么把桌面图标变透明 修改win10桌面图标透明度方法
- 升级win10正式版桌面只有一个回收站图标的解决方法 升级win10正式版桌面只有一个回收站图标怎么办
- win10电脑桌面图标固定位置方法 win10桌面图标如何锁定位置
- win10电脑鼠标样式设置步骤 win10电脑鼠标样式自定义方法
- win10修复桌面图标故障的方法 win10桌面图标怎么修复
- 给win10设置个性化桌面图标的方法 win10如何更改桌面图标
- win10桌面图标缺失快捷方式的处理方法 如何解决win10打开桌面图标时出现“缺失快捷方式”的问题
- 如何在Win10桌面上设置盾牌快捷方式图标 Win10桌面上的盾牌快捷方式图标如何添加或更改
- win10桌面图标不显示的修复方法 win10桌面图标消失如何解决
- u教授怎么做装win10系统盘 win10系统盘制作教程
- win10 应用程序的并行配置不正确 win10应用程序无法启动并行配置不正确怎么办
- win10应用商店无法联网0x80072F7D解决方法 win10应用商店无法联网0x80072F7D错误解决方法
- win10点窗口没反应 win10开始菜单点击没反应解决方法
win10系统教程推荐
- 1 u教授怎么做装win10系统盘 win10系统盘制作教程
- 2 win10应用商店无法联网0x80072F7D解决方法 win10应用商店无法联网0x80072F7D错误解决方法
- 3 win10点窗口没反应 win10开始菜单点击没反应解决方法
- 4 Win10系统怎么保存蓝屏错误DMP文件 Win10系统如何找到并保存蓝屏错误DMP文件
- 5 win10删除公用账户 win10系统怎么删除一个账户
- 6 win10系统怎么通过命令实现定时关机 win10系统如何使用命令设置定时关机
- 7 win10无法修改程序默认打开程序怎么解决 Win10默认打开程序无法更改怎么办
- 8 win10重置修复系统的方法 Win10系统重置步骤和注意事项
- 9 win10网易云播放失败请在设置中切换输出设备怎么办 win10网易云音乐播放失败怎么办
- 10 笔记本win10蓝牙搜索不到设备如何处理 笔记本电脑win10蓝牙搜索不到设备怎么办
win10系统推荐