win10屏幕亮度如何调整 win10如何调整屏幕亮度的快捷键
更新时间:2023-12-13 12:13:30作者:yang
在使用Windows 10操作系统时,我们经常需要调整屏幕的亮度,以获得更舒适的视觉体验,有些用户可能不清楚如何快速调整屏幕亮度,或者不知道有哪些快捷键可以帮助我们完成这个操作。幸运的是Windows 10提供了一些简便的方法来调整屏幕亮度,让我们能够根据不同的环境和需求灵活地调整亮度。接下来我们将介绍一些常用的方法和快捷键,帮助大家更方便地调整屏幕亮度。
具体方法:
方法一:
1、点击win键,选择设置打开。
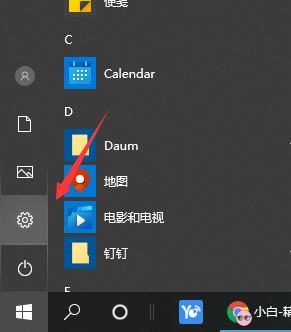
2、选择系统。
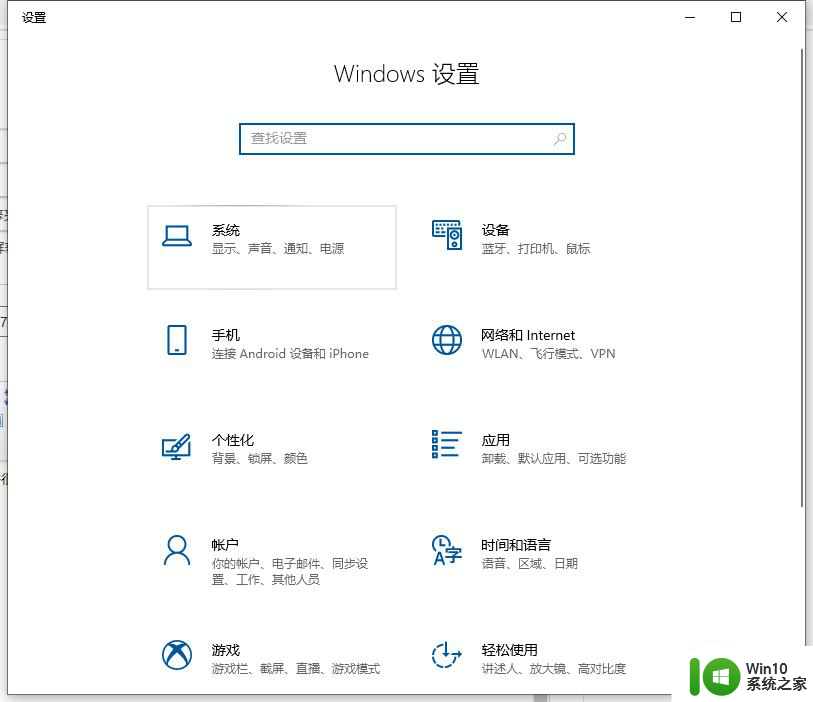
3、在显示页面,选择亮度滑动条,调节亮度即可。
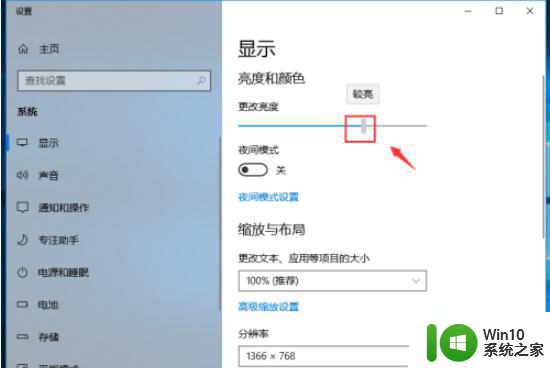
不过有网友说自己的电脑没有亮度条怎么办,那可以使用方法二。
方法二:
1、首先我们鼠标右键桌面空白处,点击NVIDIA控制面板选项。
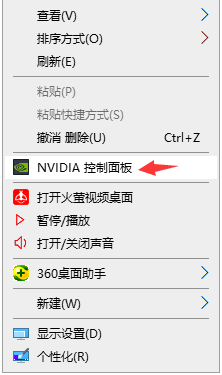
2、进入到显卡控制面板之后,我们将选择颜色配置方式下的复选框勾选使用NVDIA设置。
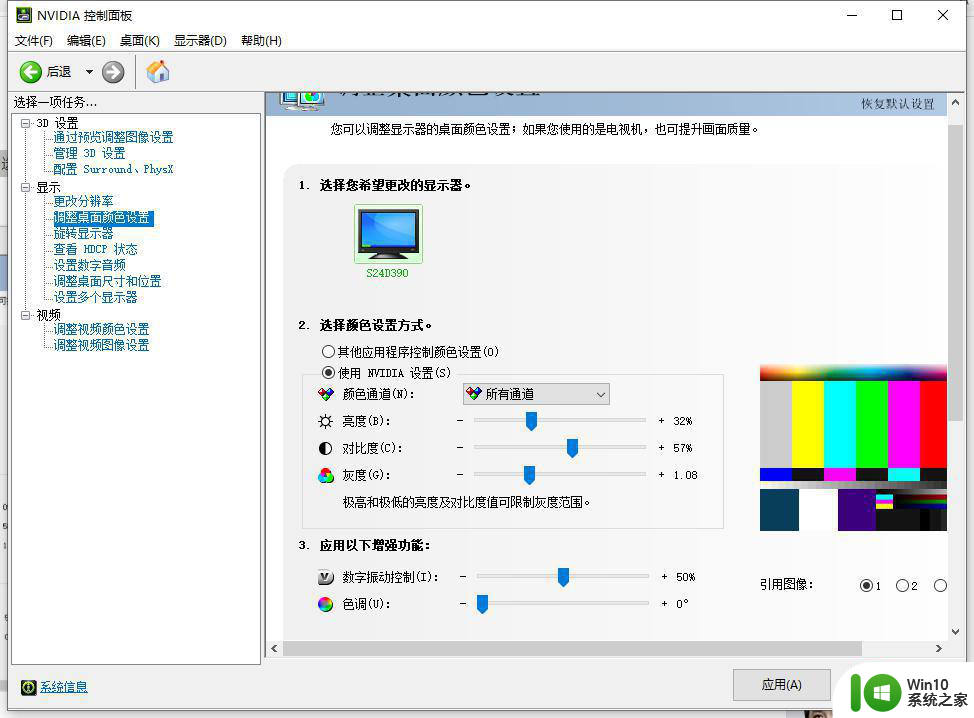
3、接着你就可以左右拖动亮度选项旁的小标签了,根据你的需求来进行拖动。
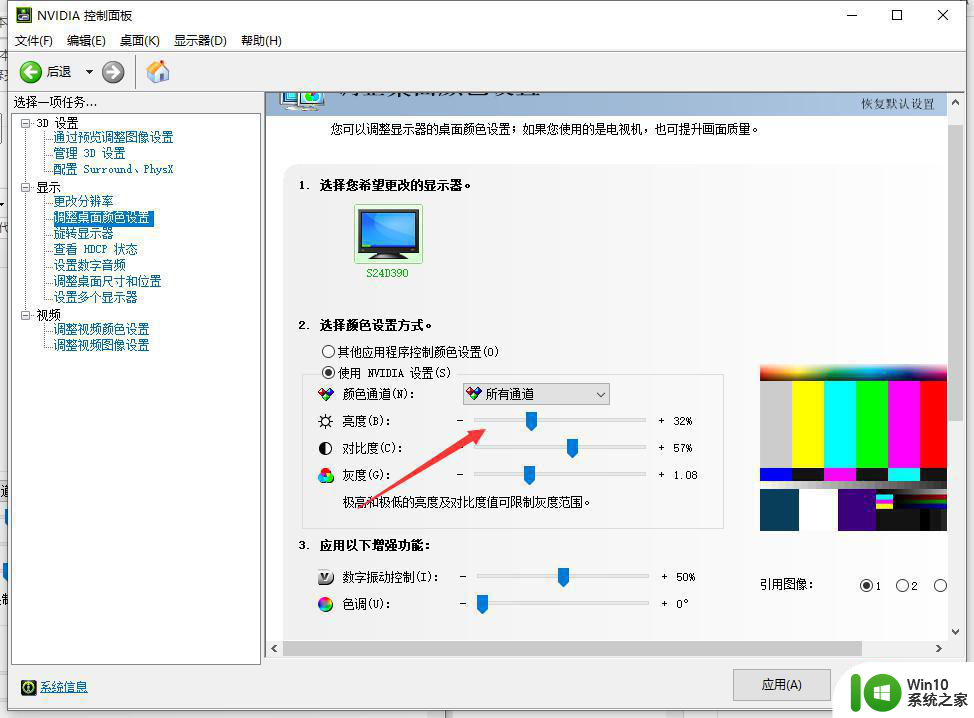
以上就是win10屏幕亮度如何调整的全部内容,如果你遇到这个问题,不妨试试以上方法来解决,希望对大家有所帮助。
win10屏幕亮度如何调整 win10如何调整屏幕亮度的快捷键相关教程
- win10怎么调整亮度调节 电脑屏幕亮度调节快捷键是什么
- window10系统如何调节屏幕亮度 window10如何调节屏幕亮度的快捷键
- win10自动调整屏幕亮度设置方法 win10如何设置屏幕亮度调节
- win10如何调整屏幕亮度 win10屏幕亮度调节方法
- win10快速调节屏幕亮度的方法 win10怎么快捷调节屏幕亮度
- win10屏幕亮度设置方法 win10屏幕亮度调节快捷键
- win10网吧亮度在哪里调 网吧win10电脑屏幕亮度如何调整
- win10电脑亮度调节方法 如何在win10电脑上调整屏幕亮度
- win10电脑屏幕亮度调节快捷键操作方法 win10电脑屏幕亮度调节快捷键设置方法
- win10亮度调节在哪里 win10屏幕亮度调节快捷键
- 台式怎么调电脑亮度 win10台式电脑如何调整屏幕亮度
- win10如何设置屏幕亮度调节 win10如何调节屏幕亮度
- win10 网络属性 win10如何修改网络属性设置
- win10操作界面什么样子 Win10外观设置窗口如何打开
- w10 cad打开找不到msvcp140.dll的详细解决方法 CAD打开找不到msvcp140.dll怎么办
- win10不格式化c盘从d盘中划分空间设置方法 win10如何从D盘中划分空间给C盘
win10系统教程推荐
- 1 win10 网络属性 win10如何修改网络属性设置
- 2 win10电脑同时用耳机和音响怎么设置 win10电脑同时使用耳机和音响的设置方法
- 3 u教授怎么做装win10系统盘 win10系统盘制作教程
- 4 win10应用商店无法联网0x80072F7D解决方法 win10应用商店无法联网0x80072F7D错误解决方法
- 5 win10点窗口没反应 win10开始菜单点击没反应解决方法
- 6 Win10系统怎么保存蓝屏错误DMP文件 Win10系统如何找到并保存蓝屏错误DMP文件
- 7 win10删除公用账户 win10系统怎么删除一个账户
- 8 win10系统怎么通过命令实现定时关机 win10系统如何使用命令设置定时关机
- 9 win10无法修改程序默认打开程序怎么解决 Win10默认打开程序无法更改怎么办
- 10 win10重置修复系统的方法 Win10系统重置步骤和注意事项
win10系统推荐