ppt设置滚动字幕的方法 PowerPoint如何在幻灯片中添加滚动字幕
更新时间:2024-03-26 12:13:45作者:yang
在制作幻灯片的过程中,我们经常会遇到需要添加滚动字幕的情况,这不仅能够让文字内容更加生动和吸引人,还能够帮助观众更好地理解演示内容,如何在PowerPoint中添加滚动字幕呢?通过简单的设置,我们就可以实现这一效果。接下来让我们一起来了解一下在幻灯片中添加滚动字幕的方法吧。
PowerPoint如何在幻灯片中添加滚动字幕:
打开PowerPoint(空的也行),然后输入一段文字;

将文本框拖到幻灯片最右边,如图效果;
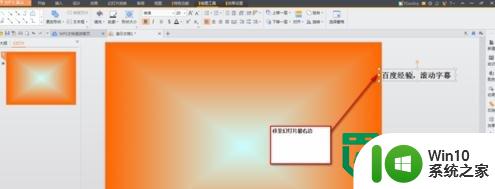
右击文本框,弹出下拉框,选择“自定义动画“;
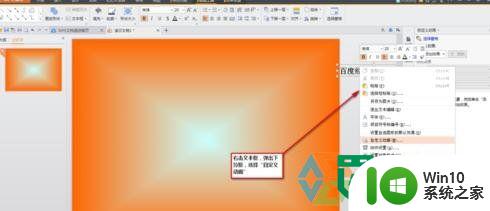
弹出“自定义动画“对话框;
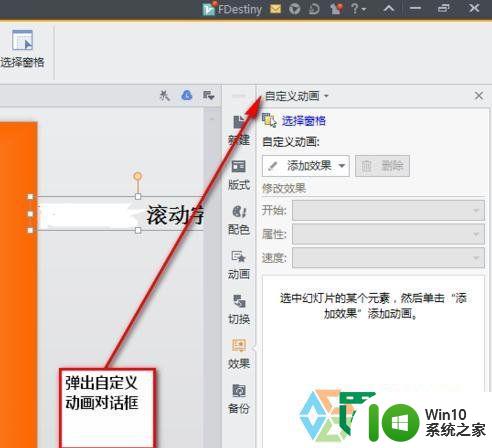
按图操作,选择“其他效果”;

弹出“添加效果”对话框,选择“缓慢进入”;
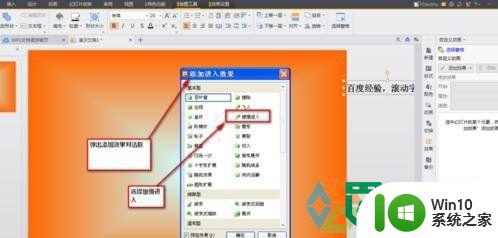
按图设置;
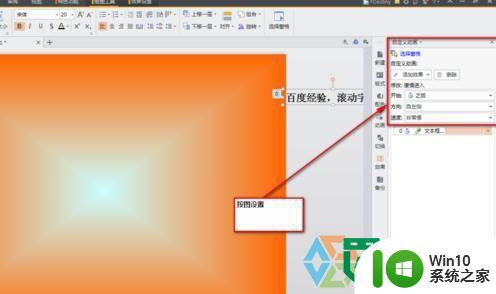
点击菜单栏“幻灯片放映”----->“设置放映方式”,选择”循环放映…“,按图操作;
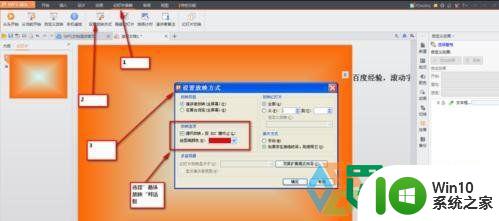
点击菜单栏“幻灯片放映”----->“幻灯片切换”,按图设置。
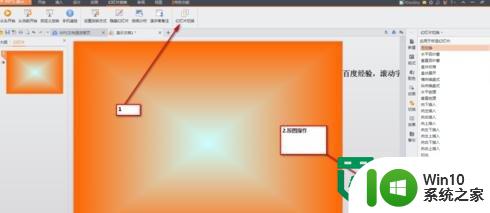
以上就是ppt设置滚动字幕的方法的全部内容,有遇到相同问题的用户可参考本文中介绍的步骤来进行修复,希望能够对大家有所帮助。
ppt设置滚动字幕的方法 PowerPoint如何在幻灯片中添加滚动字幕相关教程
- pr中如何制作滚动字幕 pr怎么制作滚动字幕
- wps幻灯片的小动物怎么滚动 wps幻灯片小动物滚动效果的制作方法
- 如何在ppt幻灯片中插入音频并实现自动播放 ppt幻灯片音频自动播放的设置方法
- ppt如何自动播放幻灯片 如何设置PPT幻灯片自动播放
- 幻灯片自动播放怎么设置 如何在PowerPoint中设置幻灯片自动播放
- 滚动壁纸怎么设置方法 随屏幕滚动壁纸设置方法
- word自动滚动屏幕怎么设置 Word怎么实现页面自动滚动
- wps怎么在ppt中添加文字 如何在wps ppt中添加文字
- wps怎样在同一页幻灯片中批量加入动画 如何在同一页wps幻灯片中快速加入多个动画
- wps如何添加幻灯片页数 wps添加幻灯片页数的方法
- wps请问如何在幻灯片中加入背景图片 如何在wps幻灯片中添加背景图片
- 幻灯片背景音乐设置方法 幻灯片背景音乐添加步骤
- wps多个工作表怎么排序 wps多个工作表如何按照自定义排序规则排序
- 电脑卡住了按什么键都不管用包括关机如何解决 电脑卡住按什么键都不管用怎么办
- explorer.exe引起开机黑屏的解决方法 explorer.exe黑屏解决方法
- 与英雄联盟服务器之间的通讯出现问题了如何解决 英雄联盟服务器通讯故障解决方法
电脑教程推荐
- 1 wps多个工作表怎么排序 wps多个工作表如何按照自定义排序规则排序
- 2 explorer.exe引起开机黑屏的解决方法 explorer.exe黑屏解决方法
- 3 与英雄联盟服务器之间的通讯出现问题了如何解决 英雄联盟服务器通讯故障解决方法
- 4 浅析U盘文件打不开的解决方法 U盘文件损坏怎么办
- 5 xp下boot.ini文件的作用介绍 xp下boot.ini文件如何配置
- 6 微星笔记本怎么实现u盘启动 微星笔记本如何设置u盘启动
- 7 wps表头隐藏后取消隐藏不出来 wps表头隐藏后无法取消隐藏
- 8 U教授教你如何备份系统 如何备份系统教程
- 9 宏碁E5-572笔记本bios设置U盘启动的方法 宏碁E5-572笔记本如何设置BIOS启动项
- 10 防止U盘中毒的几种方法 如何防止U盘中毒的有效方法
win10系统推荐