win10cpu占用率高的解决方法 win10系统CPU使用率过高怎么办
近年来随着Win10系统的广泛应用,一些用户反映在使用过程中出现了CPU占用率过高的问题,导致电脑运行缓慢甚至卡顿,针对这一情况,可以尝试通过一些简单的方法来解决,比如优化系统设置、关闭不必要的后台程序、升级硬件配置等。通过这些措施,可以有效提升系统的运行效率,让电脑更加顺畅地运行。
win10系统CPU使用率过高怎么办:
工具/原料
Win10系统
修改注册表法
1、首先,我们可以尝试修改一下注册表,在电脑桌面上按下Windows徽标键+R键,打开运行菜单命令,然后输入“regedit”,打开注册表编辑器。
2、打开注册表编辑器之后,在左侧栏目中依次双击打开并定位到:HKEY_LOCAL_MACHINESYSTEMCurrentControlSetServicesTimeBroker项。
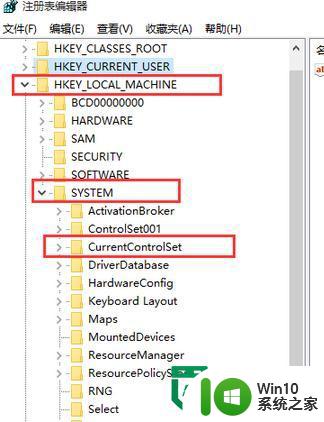
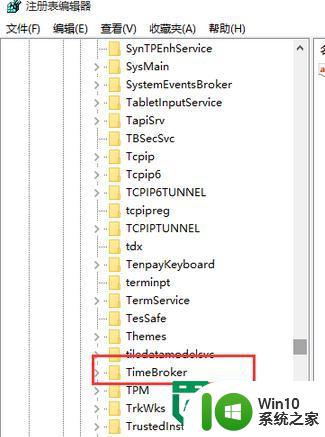
3、双击打开TimeBroker项,然后在打开的页面中找到start,将其数值由3改为4,然后点击”确定“按钮保存该设置。
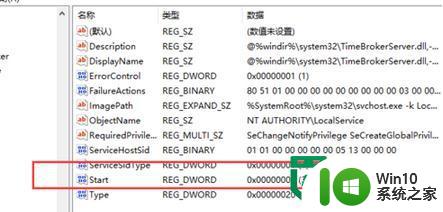
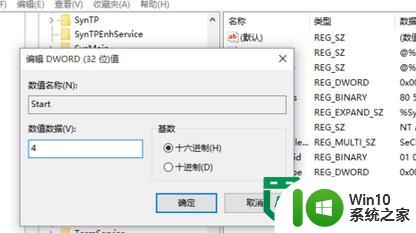
修改Windows更新设置
1、Windows系统更新的方式是影响CPU占用率居高不下的一个重要因素,因此我们可以点击进入”系统设置-更新和安全“设置中更改一些设置。
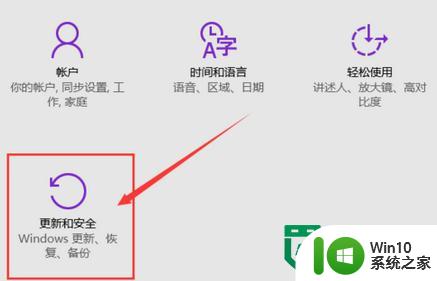
2、在系统更新设置页面中,点击Windows更新选项,然后点击”高级选项“设置,点击”选择如何提供更新“按钮功能。
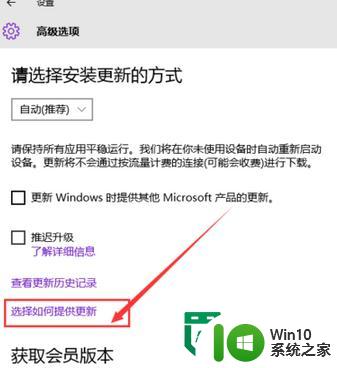
3、接下来,我们会看到Win10系统默认在更新下载完毕之后会自动上传,因为Win10系统的更新下载是基于P2P的,所以我们要将该按钮开关关闭,以便节约CPU的资源占用。
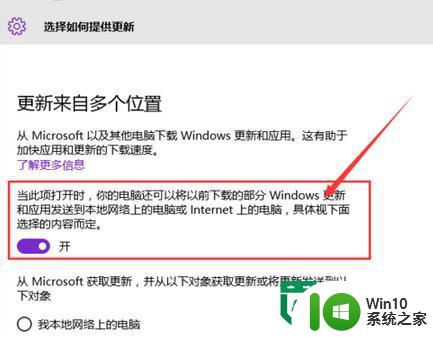
END
关闭Win10系统的通知功能
1、在这个步骤中,我们可以尝试关闭Win10系统的系统通知功能来释放系统CPU的压力,具体我们需要打开系统设置页面,选择”系统“菜单选项。
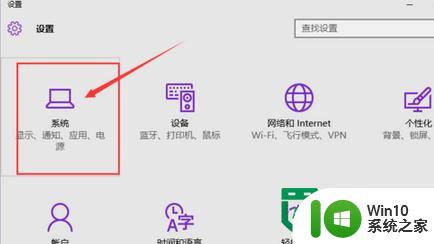
2、在系统设置页面中,我们需要选择”通知和操作选项“,打开Windows通知功能,然后更改有关设置选项。
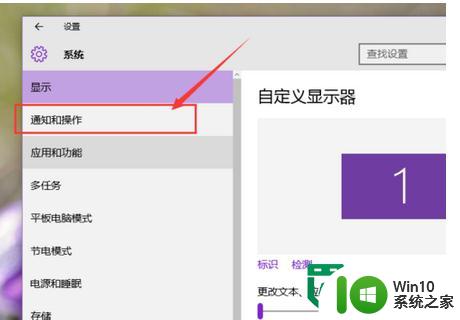
3、在通知栏设置页面中,我们需要关闭Windows系统的提示开关,因为来自Win10系统自身的通知都有可能会占用不少的CPU。
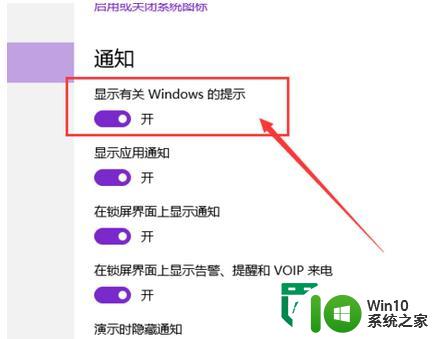
END
关闭Windows聚焦(Spotlight)功能
在Windows 10家庭高级版系统中,提供了Windows聚焦(Spotlight)功能,如果开启了这个功能,那么会在一定程度上给CPU带来压力,所以我们需要将其关闭。在桌面上点击右键,然后选择”个性化“选项。
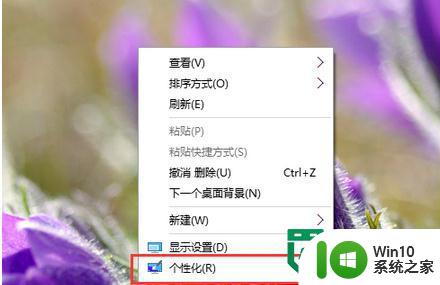
在个性化设置页面中,点击”锁屏界面“选项,然后在背景页面中,关闭Windows聚焦(Spotlight)功能。由于我这里是Win10专业版系统,所以就没有这个功能选项了,小伙伴们如果使用的是家庭高级版的系统,是可以看到Windows聚焦(Spotlight)选项的。
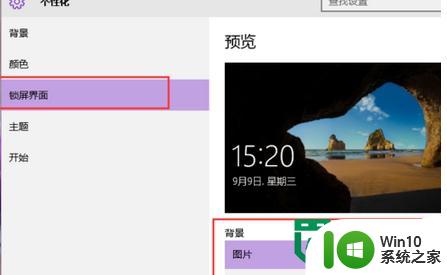
以上就是win10cpu占用率高的解决方法的全部内容,碰到同样情况的朋友们赶紧参照小编的方法来处理吧,希望能够对大家有所帮助。
win10cpu占用率高的解决方法 win10系统CPU使用率过高怎么办相关教程
- win10cpu占用率高如何解决 win10cpu占用率高解决方法
- win10cpu占用高怎么解决 win10cpu占用率高的解决方法
- win10进程explorer占用率高解决方法 win10 explorer占用cpu过高怎么办
- win10系统占用CPU过高的解决方案 如何降低win10系统进程占用CPU的使用率
- win10 antimalware service executable cpu占用率高如何处理 antimalarial service占用率极高怎么办
- win10电脑cpu占用过高怎么办 如何减少win10 cup使用率
- win10电脑磁盘占用过高解决方法 win10磁盘占用率高怎么处理
- win10cpu突然占用100%解决方法 win10 CPU占用过高怎么降低
- windows10硬盘使用率占用高解决方法 windows10专业版硬盘使用率过高怎么降低
- win10内存占用率过高的四种解决方法 win10内存占用率过高如何解决
- windows10内存占用率高的处理办法 win10内存占用率较高怎么回事
- win10cpu负载过高怎么办 win10cpu占用过高如何解决
- win10 20h2显卡驱动与当前版本不兼容怎么办 Win10 20H2如何更新显卡驱动与当前版本不兼容
- 怎么看永久激活win10 Windows10系统永久激活查看教程
- win10电脑玩sleeping dogs出现闪退解决方法 win10电脑玩sleeping dogs闪退怎么办
- win10 gho需要权限才能删除文件怎么办 win10 gho文件删除权限设置方法
win10系统教程推荐
- 1 怎么看永久激活win10 Windows10系统永久激活查看教程
- 2 win10电脑玩sleeping dogs出现闪退解决方法 win10电脑玩sleeping dogs闪退怎么办
- 3 win10 gho需要权限才能删除文件怎么办 win10 gho文件删除权限设置方法
- 4 进入win10后黑屏只有鼠标 win10黑屏只有鼠标移动
- 5 win10 帝国时代4 死机 帝国时代4玩一下卡死闪退怎么解决
- 6 win10系统22h2怎么样 Win10 22H2系统功能特点
- 7 win10没有改用户名的选项 win10更改账户名称方法
- 8 怎么把我的文档从c盘移动到d盘win10 如何在Windows 10中将文件从C盘移动到D盘
- 9 win10正式版共享Wifi无线网络的最佳方法 Win10正式版共享Wifi无线网络详细步骤
- 10 window10系统之家专业版系统哪个网址下载好 Windows 10系统之家专业版系统官方网址
win10系统推荐
- 1 华为笔记本专用win10 64位系统绿色版
- 2 联想笔记本专用Ghost Win10 64位精简专业版
- 3 电脑公司ghost win10 64位官方免激活版v2023.04
- 4 雨林木风Ghost Win10 64位完美官方版
- 5 雨林木风ghost win10 32位最新精简版v2023.04
- 6 技术员联盟ghost win10 32位 精简安装版系统
- 7 东芝笔记本ghost win10 32位免激专业版v2023.04
- 8 电脑公司ghost win10 64位最新免激活版v2023.04
- 9 深度技术ghost win10 32位升级稳定版
- 10 联想笔记本专用win10 64位家庭中文版免激活