mp3歌曲怎么下载到u盘上 如何将mp3格式音乐下载到u盘
随着科技的不断发展,音乐的获取方式也越来越多样化,而在众多音乐下载方式中,将MP3歌曲下载到U盘上无疑是一种便捷且方便携带的选择。通过这种方式,我们可以将喜欢的音乐随身携带,无论是在车上、户外还是朋友家中,都能随时享受到心灵的愉悦。如何将MP3格式音乐下载到U盘呢?下面将为您详细介绍。
具体方法如下:
1、首先当然是插上我们的U盘。
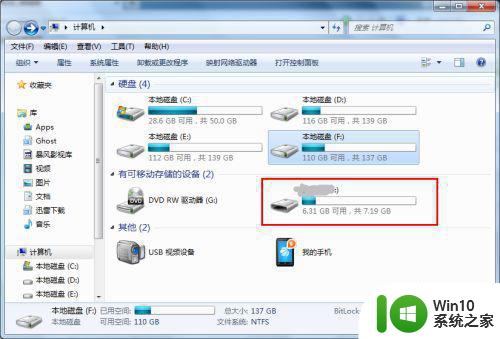
2、我这里以酷狗音乐为例,一般酷狗下载的歌曲存放在 D盘的KuGou文件夹里,点击设置选项就可以看到。不过我们这里不可以改变下载路径,因为U盘不是本地磁盘,会弹出下面的提示框。
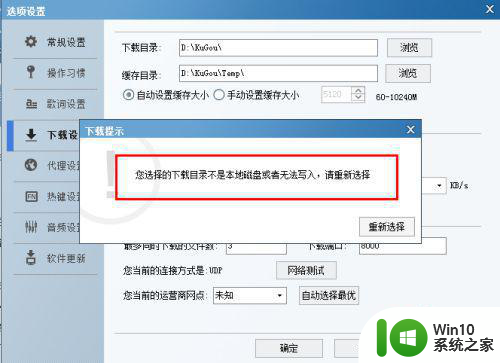
3、所以这里用到一个功能,在下方有个 复制到移动设备 的选项,点击。
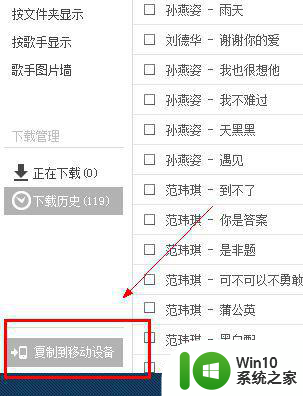
4、然后会看到我们本地存放的歌曲,选中想要下载好的歌曲后,右侧会显示选中歌曲,下方点击 开始复制 就可以了。
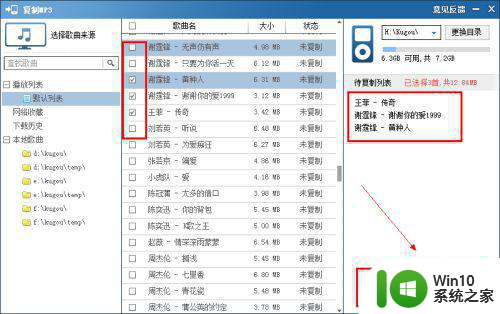
5、然后我们看到正在导入,等待一会就可以了。
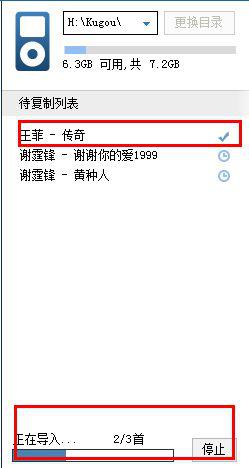
6、回到我们的U盘下看到会多了一个KuGou的文件夹,打开后看到下载好的歌曲。
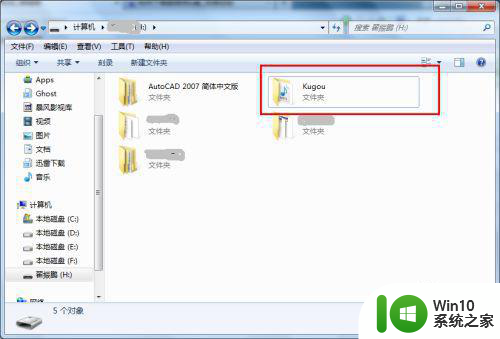
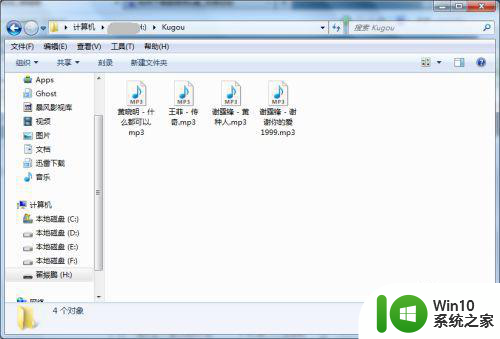
百度音乐:
1、进入百度音乐。
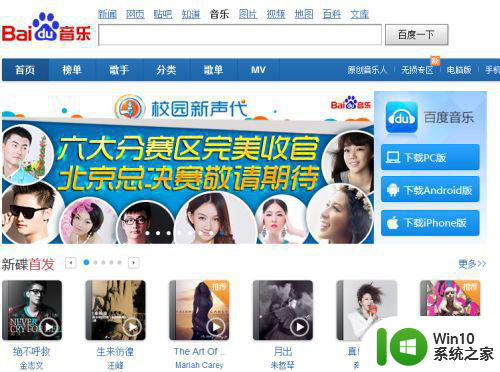
2、随便找一首歌曲,在右侧看到下载按钮。
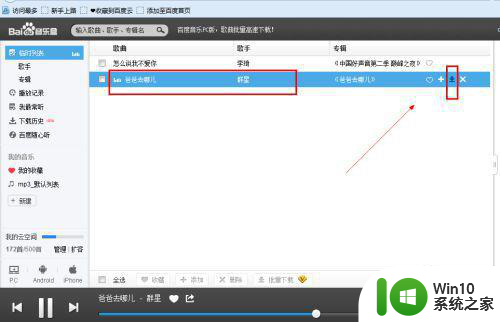
3、选择音乐品质,点击下载。
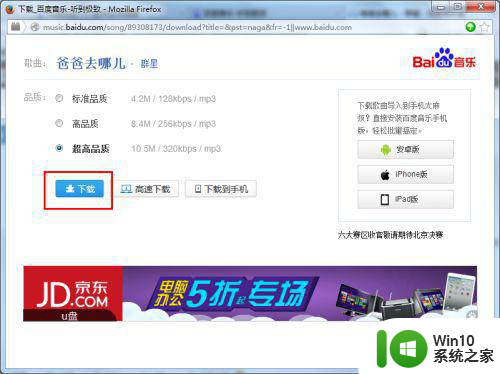
4、在保存的时候选择我们的U盘就可以了。
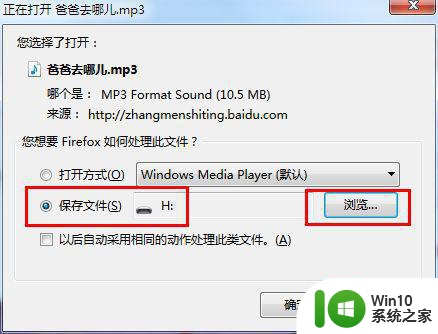
5、在U盘里我们可以看到下载好的音乐。
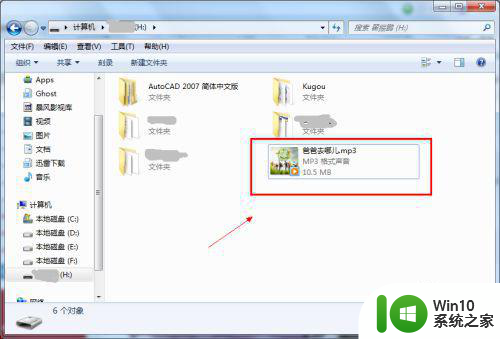
QQ音乐:
QQ音乐播放器也是很多朋友用的播放器,下载歌曲到U盘的方法如下。
1、在QQ音乐页面随意找一首歌曲。
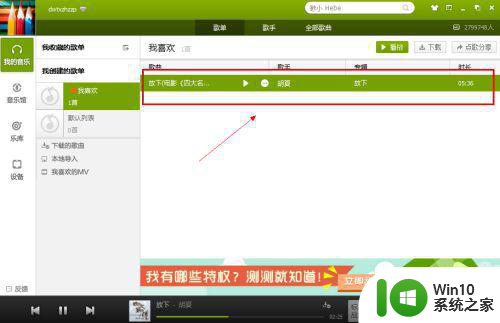
2、右击歌曲,看到 下载到设备,选择品质就行了。
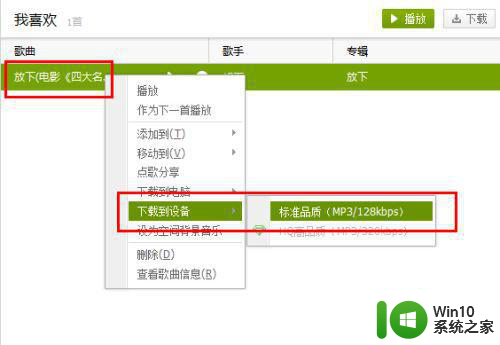
3、然后点击左下角的 设备,选中歌曲,点击右侧的 一键导入 歌曲就进入U盘了。
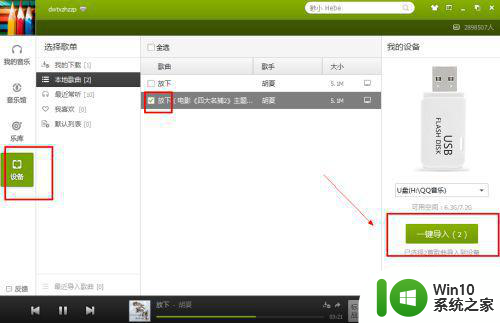
4、在我们的U盘里会看到一个 QQ音乐 的文件夹,里面存放着存放着刚才下载的歌曲。
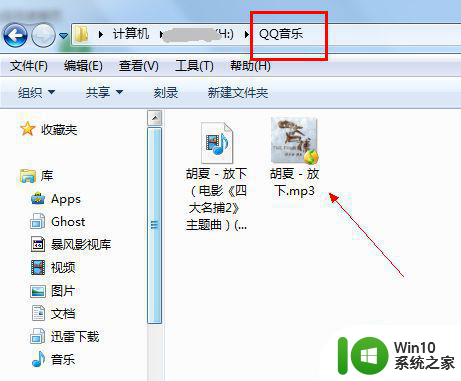
以上就是如何将MP3歌曲下载到U盘的全部内容,如果你遇到这种情况,你可以按照以上步骤解决,非常简单快速。
mp3歌曲怎么下载到u盘上 如何将mp3格式音乐下载到u盘相关教程
- 怎样将音乐拷贝到u盘 如何将MP3音乐拷贝到U盘
- 酷狗的音乐怎么变成mp3 酷狗音乐怎么将歌曲转为MP3格式
- 如何将QQ音乐上的歌曲下载到U盘 电脑上怎样将QQ音乐的歌曲传输到U盘上
- 怎么把音乐弄成mp3文件 将电脑中的歌曲转换为mp3格式
- qq音乐下载到u盘的步骤 qq音乐如何将歌曲下载到u盘
- qq音乐怎么转换mp3格式 qq音乐如何将下载的歌曲转为mp3格式
- qq歌曲怎么下载到u盘里面 如何将QQ音乐下载到U盘中
- 如何下载音乐到u盘里面 如何将歌曲免费下载到U盘
- 歌曲下载到u盘的办法 如何将音乐保存到U盘
- qq音乐下载的歌曲如何复制到u盘 如何将QQ音乐下载的歌曲复制到U盘
- QQ音乐如何将歌曲下载到U盘 如何在QQ音乐中将音乐保存到U盘
- 如何将电脑中的音乐下载到U盘中 U盘怎么下载歌曲
- 华擎H61M-DP3主板进入bios设置u盘启动的步骤图解 华擎H61M-DP3主板如何设置U盘启动
- 电脑其他盘突然不见了只剩c盘怎么解决 电脑其他盘突然不见只剩C盘怎么找回
- 做系统u盘的软件怎么使用 系统U盘制作工具使用步骤
- 如何解决电脑显示器无信号键盘灯不亮的问题 电脑显示器无信号怎么办
电脑教程推荐
- 1 windows系统U盘正确的拔取方法 如何正确拔出Windows系统U盘
- 2 轻松解决U盘不显示盘符的操作步骤 U盘插入电脑后没有盘符怎么办
- 3 浅谈u盘中出现乱码文件的解决方法 U盘乱码文件如何处理
- 4 U盘插电脑没反应的原因以及解决方法 U盘插电脑没有反应怎么办
- 5 新加装内存条不显示 电脑内存添加后没有显示出来怎么办
- 6 电脑一直自动刷新闪屏完全用不了怎么办 电脑自动刷新闪屏解决方法
- 7 wps多个工作表怎么排序 wps多个工作表如何按照自定义排序规则排序
- 8 explorer.exe引起开机黑屏的解决方法 explorer.exe黑屏解决方法
- 9 与英雄联盟服务器之间的通讯出现问题了如何解决 英雄联盟服务器通讯故障解决方法
- 10 浅析U盘文件打不开的解决方法 U盘文件损坏怎么办
win10系统推荐