win10电脑主题更换不了的处理教程 win10电脑主题无法更换怎么办
当我们使用Win10电脑时,有时会遇到无法更换主题的问题,这个问题可能会让我们感到困惑和沮丧,因为我们想要通过更换主题来个性化我们的电脑界面。不用担心这个问题是可以解决的。在本文中我们将为您提供一些处理教程,帮助您解决Win10电脑主题无法更换的困扰。无论您是初学者还是有经验的电脑用户,都可以通过简单的步骤来解决这个问题。接下来让我们一起来看看如何处理Win10电脑主题无法更换的情况吧!
具体步骤如下:
1、在Windows10系统桌面,依次点击“开始/Windows系统/控制面板”菜单项。在打开的Windows10控制面板窗口中,点击右上角的“类别”下拉菜单,在弹出的菜单中选择小图标菜单项。 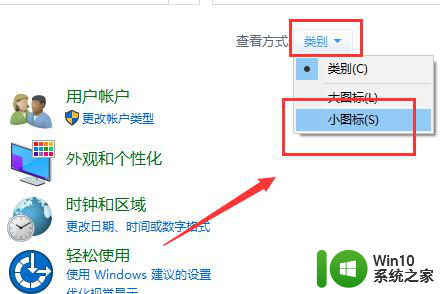
2、这时就会打开Windows10控制面板的所有控制面板项窗口,点击“管理工具”图标。
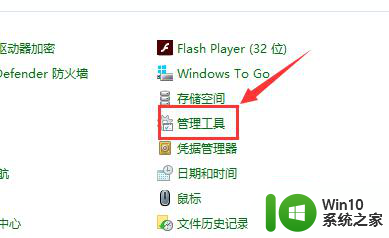
3、在打开的管理工具窗口中,双击“服务”图标。
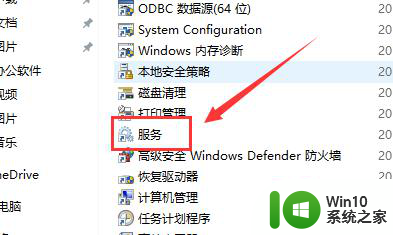
4:在打开的服务列表中找到Themes服务项,然后右键点击该服务项,在弹出菜单中选择“属性”菜单项。
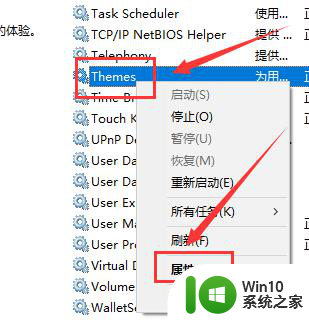
5、这时就会打开Themes服务的属性窗口,点击”启动“按钮。启动该项服务,为了防止再出现无法运行的新主题 的情况,我们点击“启动类型”下拉按钮,在弹出菜单中选择“自动”菜单项。最后点击确定按钮。这时再次使用新的主题就可以正常使用了。
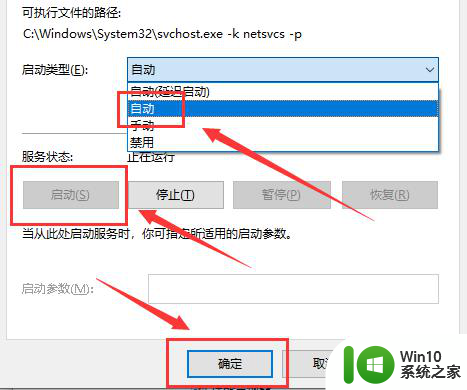
以上就是win10电脑主题更换不了的处理教程的全部内容,有遇到这种情况的用户可以按照小编的方法来进行解决,希望能够帮助到大家。
win10电脑主题更换不了的处理教程 win10电脑主题无法更换怎么办相关教程
- win10更换鼠标主题的方法 win10怎么更换鼠标主题
- win10更换主题的方法 win10主题怎么换
- window10系统更换主题教程 window10系统怎么更改主题
- 详解简单更改win10主题的方法 win10主题更换步骤详解
- win10更换主题风格的方法 win10怎么修改系统主题
- win10更换成win7主题的方法 如何在Win10中恢复Win7主题
- win10主题启动不了如何处理 Win10主题无法启动解决方法
- win10系统主题无法打开如何处理 win10主题无法打开怎么办
- 让win10主题图片不自动变换设置方法 win10主题图片总自动轮换怎么办
- win10更改系统主题的方法 win10如何更改主题
- win10电脑壁纸更换教程 win10怎么更换壁纸
- 更改win10系统主题的小技巧 如何更改win10系统主题
- u教授怎么做装win10系统盘 win10系统盘制作教程
- win10 应用程序的并行配置不正确 win10应用程序无法启动并行配置不正确怎么办
- win10应用商店无法联网0x80072F7D解决方法 win10应用商店无法联网0x80072F7D错误解决方法
- win10点窗口没反应 win10开始菜单点击没反应解决方法
win10系统教程推荐
- 1 u教授怎么做装win10系统盘 win10系统盘制作教程
- 2 win10应用商店无法联网0x80072F7D解决方法 win10应用商店无法联网0x80072F7D错误解决方法
- 3 win10点窗口没反应 win10开始菜单点击没反应解决方法
- 4 Win10系统怎么保存蓝屏错误DMP文件 Win10系统如何找到并保存蓝屏错误DMP文件
- 5 win10删除公用账户 win10系统怎么删除一个账户
- 6 win10系统怎么通过命令实现定时关机 win10系统如何使用命令设置定时关机
- 7 win10无法修改程序默认打开程序怎么解决 Win10默认打开程序无法更改怎么办
- 8 win10重置修复系统的方法 Win10系统重置步骤和注意事项
- 9 win10网易云播放失败请在设置中切换输出设备怎么办 win10网易云音乐播放失败怎么办
- 10 笔记本win10蓝牙搜索不到设备如何处理 笔记本电脑win10蓝牙搜索不到设备怎么办
win10系统推荐