惠普开机找不到启动设备硬盘(3F0)如何修复 惠普开机找不到启动设备硬盘(3F0)如何解决问题
惠普电脑开机时出现找不到启动设备硬盘(3F0)的错误提示,这是一个相当常见的问题,当我们遇到这个问题时,我们可能会感到困惑和焦虑,不知道该如何解决。不必担心因为这个问题通常可以通过一些简单的步骤来修复。本文将介绍如何解决惠普电脑开机找不到启动设备硬盘(3F0)的问题,帮助您快速恢复正常的使用。
具体步骤如下:
1、首先将电脑关机或者重启,在启动电脑的时候快速的按F10按键,这也是惠普笔记本进入bios的专用按键,别的笔记本会有所不同。

2、接着开机会进入到bios的界面,默认是一些基本信息,在标题栏选择右边的系统设置选项。

3、进入到系统设置的界面,选择启动选项,按回车键进入。
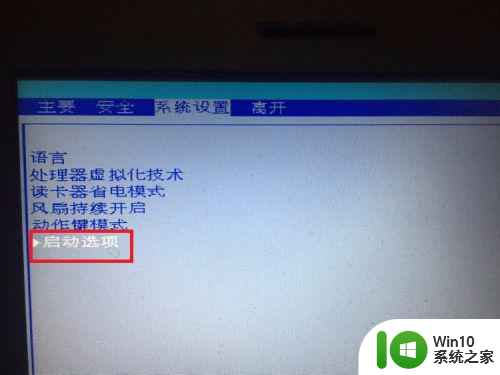
4、进入到启动选项的界面,选择传统模式选项,此刻可以看到后边是禁用的状态,按回车键选择打开。
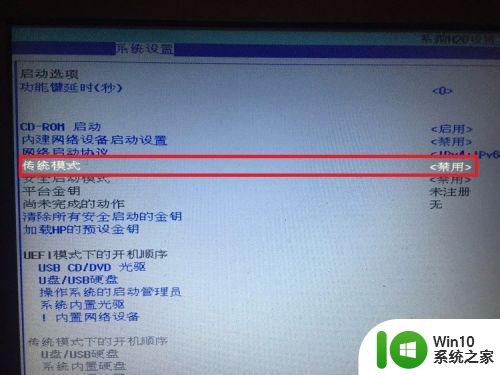
5、接着会弹出一个小窗口,这里选择启用选项,还是按回车键确认。
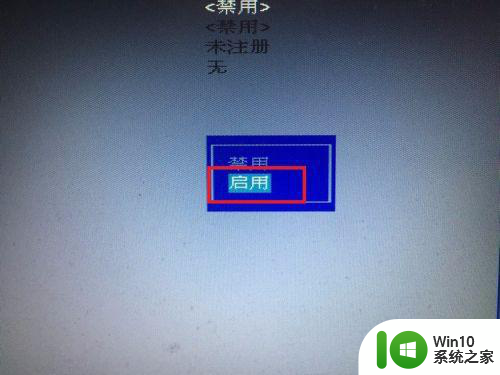
6、接着会弹出一个提示的小窗口,提示更改设置有可能无法进入操作系统,这里点击是即可。

7、接着在传统模式选项后边的标识就变成了启用的状态,也就是启用csm支持,禁用就是uefi模式启动,这个在这里就不详细解说了。
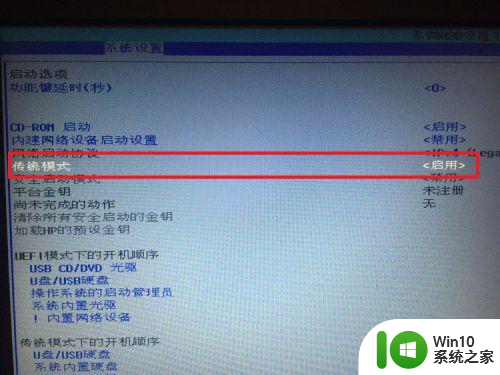
8、全部设置完成后,记得按键盘上的F10按键,接着会弹出保存并退出的窗口,这里点击是就保存了设置,同时电脑会自动重启。
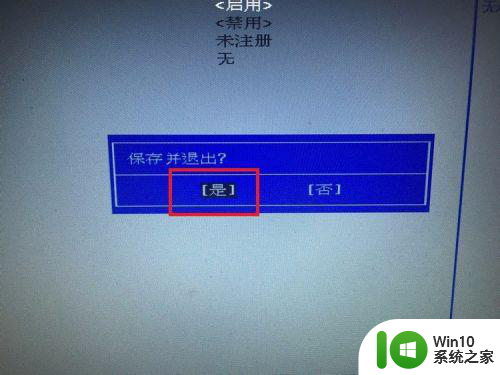
9、最后就可以顺利进入系统了,进入不了系统的朋友可以试试这个方法,基本上就可以解决问题。
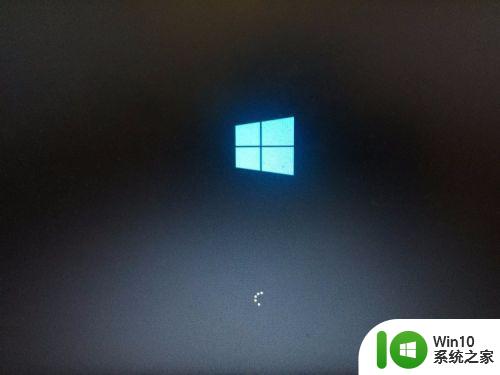
以上就是惠普开机找不到启动设备硬盘(3F0)如何修复的全部内容,如果有遇到这种情况,那么你就可以根据小编的操作来进行解决,非常的简单快速,一步到位。
惠普开机找不到启动设备硬盘(3F0)如何修复 惠普开机找不到启动设备硬盘(3F0)如何解决问题相关教程
- 惠普设置u盘启动项 惠普台式机如何设置U盘启动
- 如何设置惠普笔记本U盘启动?惠普笔记本BIOS设置u盘启动的方法 惠普笔记本如何设置U盘启动
- 惠普设置u盘启动的方法 惠普envy13如何使用U盘启动
- 打开惠普电脑键盘灯的方法 惠普电脑键盘灯如何设置开启
- 惠普台式机HP 6005u盘启动项设置方法 惠普台式机HP 6005u盘启动项设置教程
- 老款惠普台式机如何设置u盘启动 怎样在老惠普台式电脑上通过bios启动u盘
- 惠普pavilion一体机设置u盘启动的方法 惠普pavilion u盘启动怎么设置
- 惠普笔记本设置从u盘启动的方法 惠普笔记本如何设置U盘启动BIOS
- U教授惠普笔记本设置U盘启动方法 惠普笔记本如何设置U盘启动
- 惠普笔记本进入bios后如何改u盘启动 惠普笔记本u盘启动bios设置方法
- uefi启动无法找到硬盘如何解决 UEFI启动无法识别硬盘怎么办
- 惠普小欧17q笔记本进bios设置U盘启动步骤 惠普小欧17q笔记本怎样设置u盘启动
- 必恩威(PNY)ou3手机双接口U盘(16G)使用测试 必恩威(PNY)ou3手机双接口U盘16G性能评测
- wps如何绘制坐标 wps如何绘制坐标图表
- U盘容量变小了容量恢复的解决方法 U盘容量变小了怎么办
- 冠盟主板设置bios设置从usb启动的方法 冠盟主板bios设置usb启动步骤
电脑教程推荐
- 1 必恩威(PNY)ou3手机双接口U盘(16G)使用测试 必恩威(PNY)ou3手机双接口U盘16G性能评测
- 2 wps为什么做的演示保存不了点另存为或者保存什么的没反应。 wps演示保存不了是什么原因
- 3 索尼EH3笔记本如何设置从U盘启动 索尼EH3笔记本U盘启动设置方法
- 4 wps在分享文件时只有链接这个选项 wps分享文件只有链接选项
- 5 XP系统无法关机的几种解决办法 XP系统无法正常关机怎么办
- 6 wps如何快速寻找我想要的数据 wps如何快速搜索我想要的数据
- 7 wps新版怎么压缩图片 wps新版图片压缩方法
- 8 如何关闭火狐浏览器自动保存用户密码的功能 火狐浏览器禁用自动保存密码功能方法
- 9 技嘉主板GA-P55-UD3L进入bios设置u盘启动图解 技嘉主板GA-P55-UD3L BIOS设置U盘启动步骤详解
- 10 wps2019版的皮肤选择在哪里找 wps2019版皮肤选择教程
win10系统推荐
- 1 联想笔记本专用win10 64位流畅专业版镜像
- 2 萝卜家园Windows10 64位专业完整版
- 3 中关村ghost win10 64位克隆专业版下载v2023.04
- 4 华为笔记本专用win10 64位系统绿色版
- 5 联想笔记本专用Ghost Win10 64位精简专业版
- 6 电脑公司ghost win10 64位官方免激活版v2023.04
- 7 雨林木风Ghost Win10 64位完美官方版
- 8 雨林木风ghost win10 32位最新精简版v2023.04
- 9 技术员联盟ghost win10 32位 精简安装版系统
- 10 东芝笔记本ghost win10 32位免激专业版v2023.04