怎样删除u盘的写保护 如何解除u盘的写保护
怎样删除u盘的写保护,在日常使用U盘的过程中,我们有时会遇到无法对其进行写入或删除文件的情况,这很可能是由于U盘的写保护功能被启用所致。怎样删除U盘的写保护?如何解除U盘的写保护?本文将针对这两个问题进行探讨,并提供解决方案,帮助您轻松解决U盘写保护的问题。无论是为了更好地管理文件,还是为了更方便地使用U盘,解除写保护都是必不可少的一步。
具体方法:
1、U盘本身具有写保护的物理开关,打开即可。、被系统保护起来了,可以通过修改注册表来解除写保护。
2、先打开“开始”菜单中的“运行”程序,然后输入regedit命令,确定。
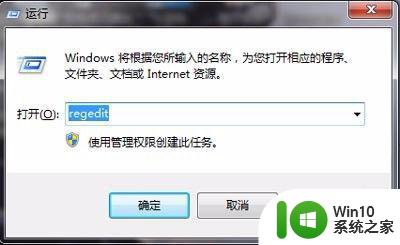
3、进入注册表编辑器后,选择“HKEY_LOCAL_MACHINE”这一根键项。
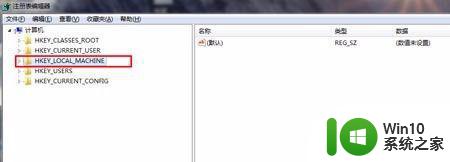
4、然后再依次打开[HKEY_LOCAL_MACHINESYSTEMCurrentControlSet],在CurrentControlSet下面,找到Control这一项。
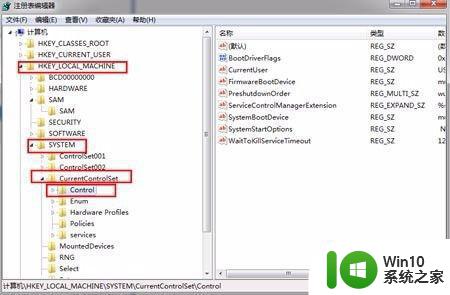
5、找一找下面有没有StorageDevicePolicies这一项,如果没有,在Control上右键,选择“新建”子菜单中的“项”。如果有,就无须新建了。
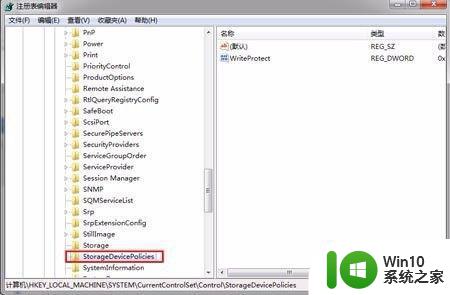
6、然后在StorageDevicePolicies这一项的右侧窗口,在空白处右键,新建一个DWORD值。
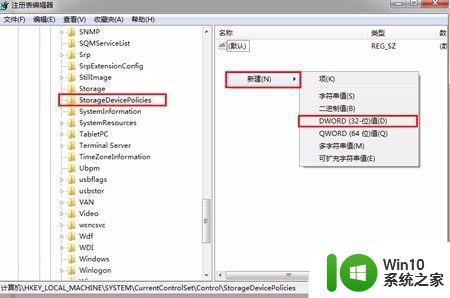
7、将新建的这个名称命名为“WriteProtect”,在“WriteProtect”单击鼠标右键,选择修改,将其值保持为“0”。然后按“确定”保存并退出编辑DWORD窗口,重启电脑,写保护问题就解决了。
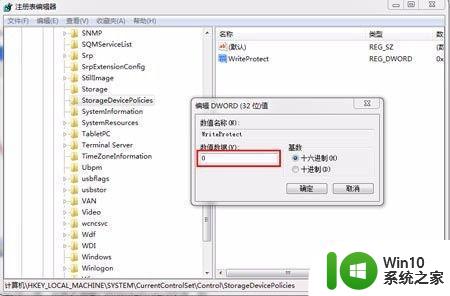
以上是如何去除U盘的写保护的全部内容,如果您遇到类似问题,可以参考本文中介绍的步骤进行修复,希望对大家有所帮助。
怎样删除u盘的写保护 如何解除u盘的写保护相关教程
- 怎样快速解除u盘的写保护 如何解除U盘的写保护
- u盘被写保护怎样解除 如何解除u盘的写保护
- 怎样去除u盘磁盘写保护 如何解除U盘磁盘写保护
- 怎样去掉u盘中的写保护 如何解除u盘的写保护
- 解除u盘写保护的方法 如何解除u盘写保护
- 解除u盘被写保护的详细方法 如何解除U盘被写保护
- U盘写保护的原因和去除方法 U盘写保护怎么解除
- u盘怎么解除写保护状态 U盘解除写保护的方法有哪些
- 怎样去掉u盘写保护功能 U盘如何解除写保护
- u盘写保护删除方法 U盘如何取消写保护
- U盘写保护解除方法 如何取消U盘的写保护设置
- u盘有读写保护怎么解除 如何取消U盘的写保护功能
- wps怎么调下一页 wps怎么翻到下一页
- wps为什么做的演示保存不了点另存为或者保存什么的没反应。 wps演示保存不了是什么原因
- 索尼EH3笔记本如何设置从U盘启动 索尼EH3笔记本U盘启动设置方法
- wps怎么在图片里面打字 wps图片编辑器如何在图片中打字
电脑教程推荐
- 1 wps为什么做的演示保存不了点另存为或者保存什么的没反应。 wps演示保存不了是什么原因
- 2 索尼EH3笔记本如何设置从U盘启动 索尼EH3笔记本U盘启动设置方法
- 3 wps在分享文件时只有链接这个选项 wps分享文件只有链接选项
- 4 XP系统无法关机的几种解决办法 XP系统无法正常关机怎么办
- 5 wps如何快速寻找我想要的数据 wps如何快速搜索我想要的数据
- 6 wps新版怎么压缩图片 wps新版图片压缩方法
- 7 如何关闭火狐浏览器自动保存用户密码的功能 火狐浏览器禁用自动保存密码功能方法
- 8 技嘉主板GA-P55-UD3L进入bios设置u盘启动图解 技嘉主板GA-P55-UD3L BIOS设置U盘启动步骤详解
- 9 wps2019版的皮肤选择在哪里找 wps2019版皮肤选择教程
- 10 电脑桌面提示windows内部版本过期怎么解决 电脑桌面提示windows内部版本过期如何处理
win10系统推荐
- 1 联想笔记本专用win10 64位流畅专业版镜像
- 2 萝卜家园Windows10 64位专业完整版
- 3 中关村ghost win10 64位克隆专业版下载v2023.04
- 4 华为笔记本专用win10 64位系统绿色版
- 5 联想笔记本专用Ghost Win10 64位精简专业版
- 6 电脑公司ghost win10 64位官方免激活版v2023.04
- 7 雨林木风Ghost Win10 64位完美官方版
- 8 雨林木风ghost win10 32位最新精简版v2023.04
- 9 技术员联盟ghost win10 32位 精简安装版系统
- 10 东芝笔记本ghost win10 32位免激专业版v2023.04