教你把win10语言栏设置到桌面右下角 Win10语言栏不在桌面右下角怎么调出来
更新时间:2023-02-04 12:25:41作者:cblsl
语言栏是用来进行输入法的切换,当你需要在电脑中进行文字输入就要使用语言栏。win10电脑语言栏一般显示在桌面右下角,开机就可以看到,但有时发现语言栏不在桌面右下角,有什么办法让其显示?下面跟着小编一起来设置。
1、打开右下角开始按钮。
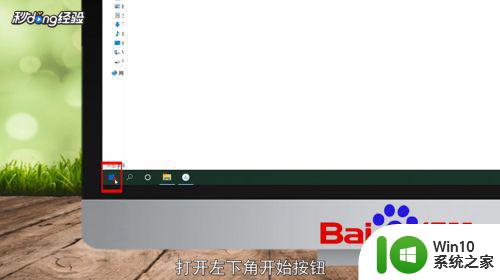
2、点击设置选项。
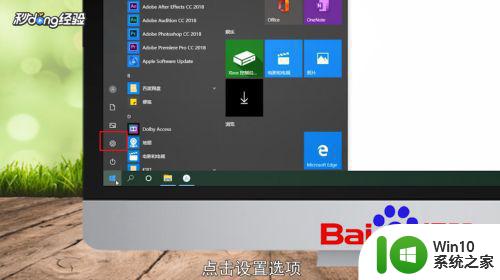
3、找到语言选项。
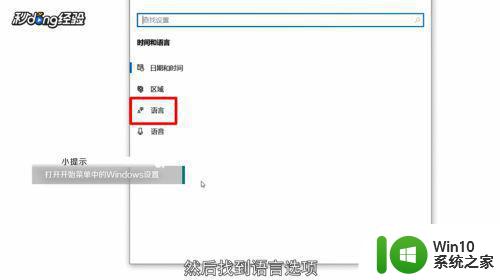
4、找到拼写,键入和键盘设置。
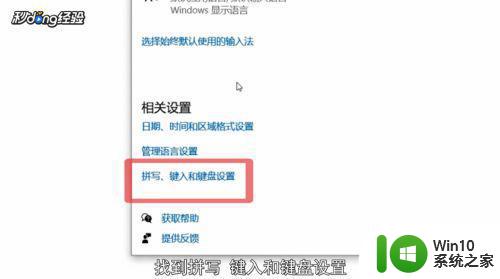
5、找到高级键盘设置。
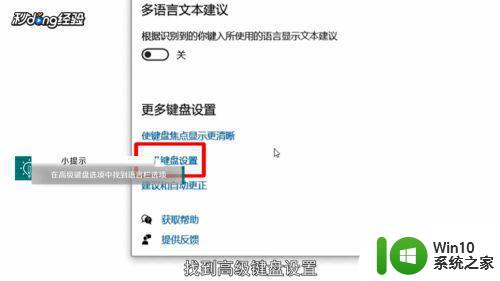
6、点击语言栏选项。
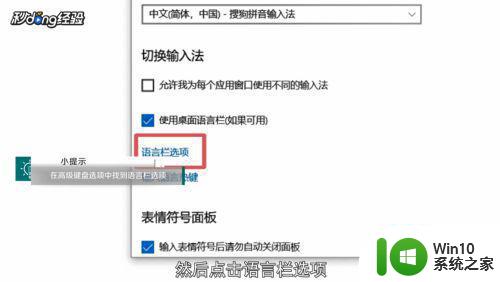
7、选择停靠于任务栏。
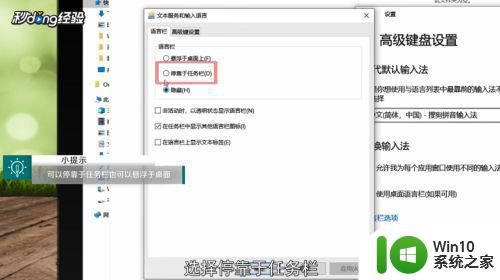
8、点击应用。
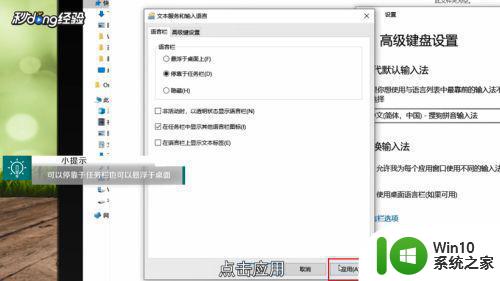
9、这时就可以看到语言栏显示在桌面了。
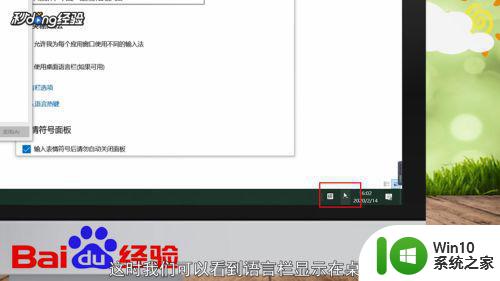
win10系统语言栏方便我们切换输入法,要是你发现语言栏不见,不妨参考上述教程设置。
教你把win10语言栏设置到桌面右下角 Win10语言栏不在桌面右下角怎么调出来相关教程
- win10右下角语言栏不见了如何还原 如何调出win10右下角语言栏
- 让win10桌面显示倒三角图标的两种设置方法 Win10桌面任务栏右下角倒三角图标消失了怎么办
- win10如何消除桌面右下角水印 win10桌面右下角水印如何去除
- win10调不出语言栏怎么解决 windows10无法调出语言栏怎么办
- win10桌面右下角时间及天气不显示的解决方法 win10桌面右下角时间及天气不显示怎么设置
- win10点击右下角快速返回桌面的设置方法 win10点击任务栏右端返回桌面怎么设置
- Win10语言栏固定在桌面上的方法 如何让Win10语言栏一直显示在桌面上
- win10桌面语言栏不见了如何处理 win10桌面语言栏消失怎么找回
- win10桌面右下角出现一些文字的解决方法 win10桌面右下角出现文字怎么消除
- 教你去除win10右下角文字的方法 win10桌面右下角出现文字怎么办
- Win10打开或关闭桌面语言栏图标的方法 Win10如何将桌面语言栏图标隐藏或显示
- win10如何把显示语言栏打开 win10显示语言栏的设置方法
- 笔记本电脑win10系统做热点设置方法 win10笔记本电脑如何设置热点
- 激活家庭版win10 2022最新Win10激活秘钥
- win10打开窗口最大化无法还原怎么办 win10打开窗口最大化后无法还原怎么办
- win10专业版电脑休眠 win10 专业版怎样关闭休眠功能
win10系统教程推荐
- 1 win10打开窗口最大化无法还原怎么办 win10打开窗口最大化后无法还原怎么办
- 2 win10用户账户控制弹窗老是出现怎么取消 win10用户账户控制弹窗如何关闭
- 3 win10系统更新提醒设备过期 Win10更新提示设备已过期怎么办
- 4 win10按任何键都弹出一个东西 win10按键盘弹出各种问题解决
- 5 电脑w10一开ps就卡死系统如何修复 电脑W10打开Photoshop卡死怎么办
- 6 win10系统取消自动生成Sandbox文件夹的方法 Win10系统如何关闭自动生成Sandbox文件夹功能
- 7 老笔记本装win10,显示器不清晰怎么回事 win10笔记本外接显示器画质不清晰怎么办
- 8 win10电脑无internet安全不能上网如何解决 win10电脑无internet安全解决方法
- 9 w10游戏右边输入法出现窗口如何解决 w10游戏右边输入法窗口无法关闭怎么办
- 10 win10浏览器不断弹出 win10浏览器打开后主页弹出无法关闭
win10系统推荐
- 1 技术员联盟ghost win10 32位 精简安装版系统
- 2 东芝笔记本ghost win10 32位免激专业版v2023.04
- 3 电脑公司ghost win10 64位最新免激活版v2023.04
- 4 深度技术ghost win10 32位升级稳定版
- 5 联想笔记本专用win10 64位家庭中文版免激活
- 6 系统之家ghost win10 64位极速正式版下载v2023.04
- 7 华硕笔记本windows10 32位官方精简版v2023.04
- 8 萝卜家园ghost win10 64位游戏安装版下载v2023.04
- 9 华硕笔记本专用Windows10 64位版优化版
- 10 系统之家windows10 32位专业版原版下载v2023.04