win10电脑连接远程桌面很慢的解决方案 为什么win10电脑连接远程桌面很慢
更新时间:2023-02-04 12:28:51作者:cblsl
现在win10系统自带有远程桌面功能,开启此功能可以远程操控其他电脑,不过有用户反馈启用远程连接电脑后,远程桌面窗口显示很卡顿,一卡一卡的操作起来很吃力,这是为什么呢?很大部分原因是系统设置问题,导致远程连接出现卡慢,今天给大家分享为什么win10电脑连接远程桌面很慢。
1、按快捷键“Win+R”→输入“mstsc”。
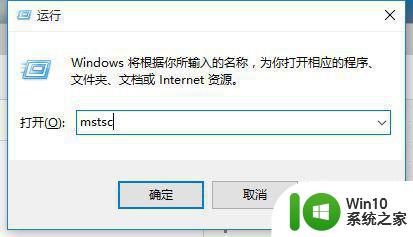
2、输入需要连接的IP→“连接”。
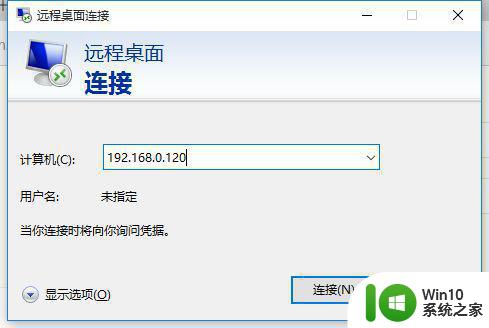
3、正常连接远程,但是在使用的过程中,显得远程计算机特别的慢。
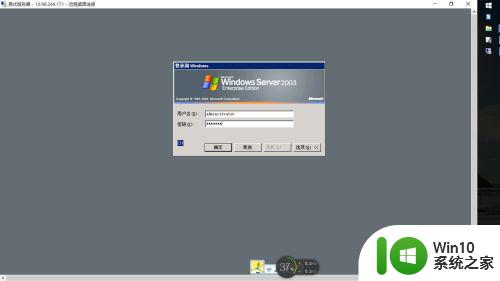
4、这是由于系统设置造成,按快捷键启动“CMD”→“Win+R”→输入“CMD”。
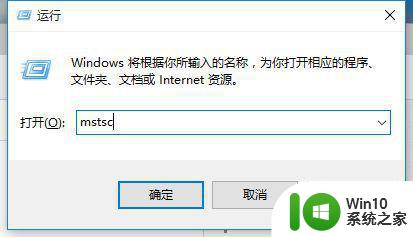
5、在弹出的CMD窗口中,输入“netsh interface tcp set global autotuninglevel=disabled”。
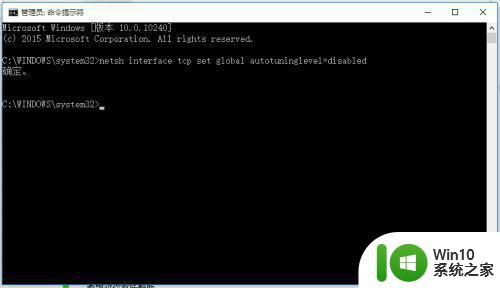
6、如果输入后,提示“命令失败请求的操作需要提升(作为管理员运行)”,就需要输入快捷键“Win+X”→“命令提示符(管理员)”以此启动CMD,然后再次运行即可。
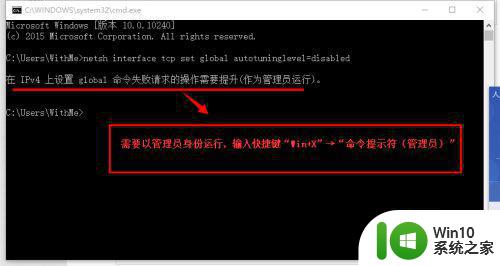
电脑连接远程桌面功能工作带来极大的便利,以上详解win10电脑连接远程桌面很慢的原因和解决方法,设置之后,远程桌面又恢复正常运行速度。
win10电脑连接远程桌面很慢的解决方案 为什么win10电脑连接远程桌面很慢相关教程
- win10系统怎么连接远程桌面 win10系统远程桌面连接步骤详解
- win10远程桌面连接其他电脑的方法 win10怎么使用远程桌面连接别人电脑
- win10远程桌面连接怎么打开 win10远程桌面连接如何设置
- win10如何用远程桌面连接另一台电脑 win10远程桌面连接其他电脑的方法
- win10如何打开远程桌面连接 Window10远程桌面连接设置方法
- win10远程桌面连接在哪里设置 win10远程桌面连接设置步骤
- win10远程桌面连接没有密码的电脑的步骤 远程桌面如何连接无密码的win10电脑
- win10连接远程桌面总自动掉线的解决方法 win10连接远程桌面总自动掉线什么原因
- 电脑远程桌面连接怎么设置 Win10远程桌面连接的设置步骤详解
- win10远程桌面的使用方法 win10远程桌面如何设置和连接
- win10使用远程桌面连接提示你的凭据不工作的解决方法 win10使用远程桌面连接提示你的凭据不工作如何解决
- win10系统怎么设置远程桌面 win10系统如何设置远程桌面连接
- win10出现蓝屏终止代码irql-not-less-or-equal如何处理 win10蓝屏 irql-not-less-or-equal错误解决方法
- 键盘 win10 无法输入 最右边灯亮 数字键盘灯亮但无法输入Win10解决方案
- win10提示应用程序无法正常启动0xc0000022怎么解决 win10提示0xc0000022错误怎么解决
- win10系统4g内存为什么只显示3g怎么解决 win10系统4g内存只识别3g怎么办
win10系统教程推荐
- 1 win10系统4g内存为什么只显示3g怎么解决 win10系统4g内存只识别3g怎么办
- 2 为什么电脑插耳机进去没有显示怎么办window10 Windows 10电脑插入耳机无声音处理方法
- 3 win10系统wifi不见了怎么办 win10电脑wifi功能消失解决方法
- 4 win10电脑的英雄联盟缓存文件在哪里删除 win10卸载英雄联盟步骤
- 5 win10文件夹删除不了显示其他程序中打开解决方法 Win10文件夹删除不了显示其他程序中打开怎么办
- 6 怎么进入win10系统的winre恢复环境 win10系统如何进入winre恢复环境
- 7 笔记本win10 找不到控制面板怎么办 win10控制面板中找不到显示选项
- 8 win10不能访问局域网其他电脑怎么办 win10局域网无法访问其他电脑解决方法
- 9 win10软件打开任务管理器里有就是没显示如何修复 Win10任务管理器打开但没有显示软件如何解决
- 10 联想笔记本win10开机时准备windows如何进入安全模式 联想笔记本win10如何进入安全模式
win10系统推荐
- 1 联想笔记本专用win10 64位流畅专业版镜像
- 2 萝卜家园Windows10 64位专业完整版
- 3 中关村ghost win10 64位克隆专业版下载v2023.04
- 4 华为笔记本专用win10 64位系统绿色版
- 5 联想笔记本专用Ghost Win10 64位精简专业版
- 6 电脑公司ghost win10 64位官方免激活版v2023.04
- 7 雨林木风Ghost Win10 64位完美官方版
- 8 雨林木风ghost win10 32位最新精简版v2023.04
- 9 技术员联盟ghost win10 32位 精简安装版系统
- 10 东芝笔记本ghost win10 32位免激专业版v2023.04