win10蓝牙开启选项没了如何找回 w10电脑蓝牙开关不见了怎么解决
更新时间:2023-02-04 11:41:05作者:cblsl
在日常使用win10电脑过程中,用户想要外接一些设备时,由于插口过少的缘故,往往会采用通过蓝牙的方式,可是近日有用户想要打开win10电脑中的蓝牙时开关选项却是没了,那么win10蓝牙开启选项没了如何找回呢?这里小编就来给大家说说win10蓝牙开启选项没了找回操作方法。
具体方法:
1、在设置里打开设备管理器

2、找到usb,有一个感叹号usb,先禁用,然后在启动,开关就会重新出现
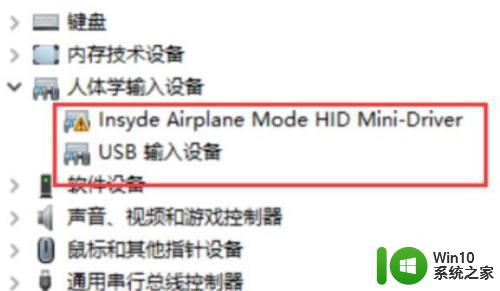
3、首先按下键盘上的【Win】+【R】打开运行窗口输入【services.msc】并打开
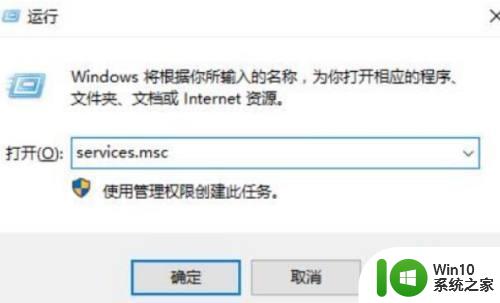
4、进入到服务界面后,我们向下查找,找到【蓝牙支持服务】
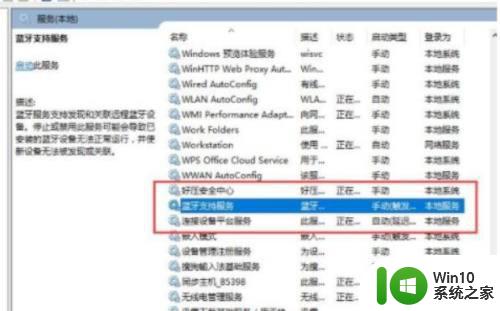
5、双击打开【蓝牙支持服务】,服务状态为已停止,点击【启动】就行了
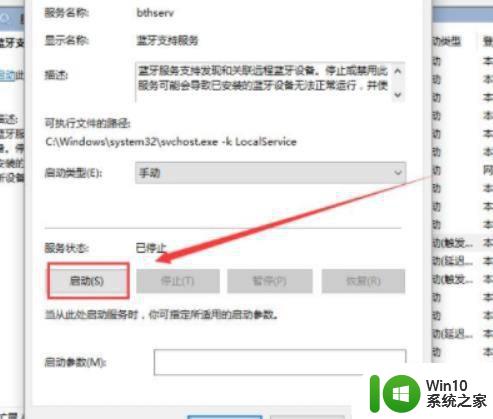
6、正在启动中,启动完成就行了
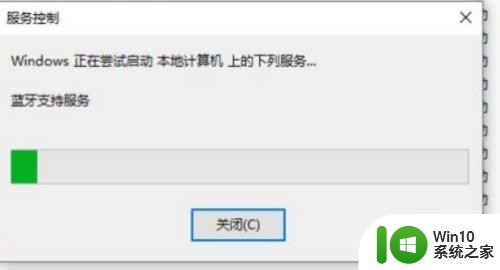
上述就是关于win10蓝牙开启选项没了找回操作方法了,有出现这种现象的小伙伴不妨根据小编的方法来解决吧,希望能够对大家有所帮助。
win10蓝牙开启选项没了如何找回 w10电脑蓝牙开关不见了怎么解决相关教程
- win10蓝牙开关不见了如何解决 win10蓝牙开关找不到怎么办
- win10专业版蓝牙和其他设备中蓝牙开关不见了怎么办 win10专业版蓝牙开关不见了怎么找回
- 电脑打开蓝牙win10开关不见了如何解决 电脑蓝牙开关不见了win10怎么办
- 蓝牙开关不见了win10 win10蓝牙开关不见了怎么调出
- win10找不到蓝牙了的处理方法 w10蓝牙图标不见了如何解决
- win10 蓝牙开关按钮不见了如何找回 win10没有打开蓝牙按钮怎么回事
- win10蓝牙开关不见了如何修复 win10蓝牙开关消失怎么恢复
- win10蓝牙开启选项没了如何恢复 win10蓝牙开启按钮没了怎么办
- win10蓝牙图标不见了如何找回 win10蓝牙图标消失怎么办
- win10蓝牙开关不见了的三种找回方法 win10蓝牙开关不显示如何恢复
- win10右下蓝牙不见了 Win10电脑蓝牙图标不见了怎么调整
- win10没有蓝牙开关的解决方法 win10没有开启蓝牙的选项怎么办
- win10硬盘被锁定怎么解除不了 如何在Win10中解除硬盘加密
- win10恢复出厂设置后开机变慢解决方法 win10恢复出厂设置后开机变慢怎么办
- win10系统如何看配置 win10怎么查看电脑硬件配置
- win10电脑删除不掉金山毒霸kingsoft文件夹的解决教程 win10电脑金山毒霸文件夹无法删除怎么办
win10系统教程推荐
- 1 怎么把我的文档从c盘移动到d盘win10 如何在Windows 10中将文件从C盘移动到D盘
- 2 win10正式版共享Wifi无线网络的最佳方法 Win10正式版共享Wifi无线网络详细步骤
- 3 window10系统之家专业版系统哪个网址下载好 Windows 10系统之家专业版系统官方网址
- 4 联想win10一体机正在使用当中显示kmode exception not handled 蓝屏如何修复 联想win10一体机kmode exception not handled蓝屏修复方法
- 5 win10恢复出厂设置找不到恢复环境如何解决 win10恢复出厂设置找不到恢复环境怎么办
- 6 win10应用商店打不开提示服务器出错修复方法 Win10应用商店无法连接服务器怎么办
- 7 windows10系统重置后我的电脑不见了如何恢复 windows10系统重置后文件丢失怎么办
- 8 win10防火墙无法修改 Win10防火墙无法更改高级设置
- 9 我的世界win10不在此设备上运行怎么解决 我的世界win10无法在电脑上运行怎么办
- 10 解决win10系统设置默认输入密码 win10系统设置电脑用户密码的方法
win10系统推荐
- 1 华为笔记本专用win10 64位系统绿色版
- 2 联想笔记本专用Ghost Win10 64位精简专业版
- 3 电脑公司ghost win10 64位官方免激活版v2023.04
- 4 雨林木风Ghost Win10 64位完美官方版
- 5 雨林木风ghost win10 32位最新精简版v2023.04
- 6 技术员联盟ghost win10 32位 精简安装版系统
- 7 东芝笔记本ghost win10 32位免激专业版v2023.04
- 8 电脑公司ghost win10 64位最新免激活版v2023.04
- 9 深度技术ghost win10 32位升级稳定版
- 10 联想笔记本专用win10 64位家庭中文版免激活