win10系统反应慢的解决方法 win10系统又慢又卡什么原因
更新时间:2023-03-23 12:25:40作者:xiaoliu
电脑是比较常见的工具,工作和生活中都离不开它,近期许多用户升级至win10操作系统后觉得反应慢,即使是新买的电脑反应也会很慢,win10系统反应慢的解决方法?其实这是因为系统设置出现问题,大家只要几步简单操作即可让电脑变流畅,有需要的快来操作。

具体方法如下:
1、禁用启动项1首先,我们在任务栏空白处单击鼠标右键,选择任务管理器。
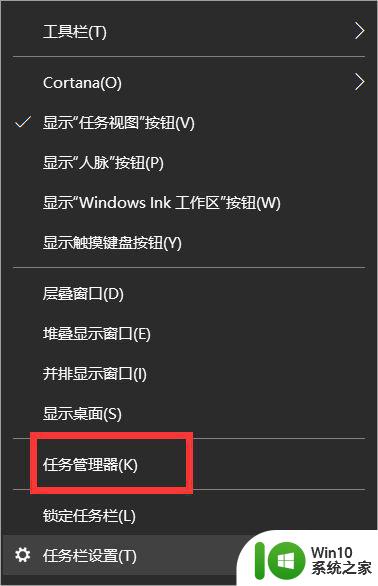
2、进入任务管理器之后我们点击详细信息。
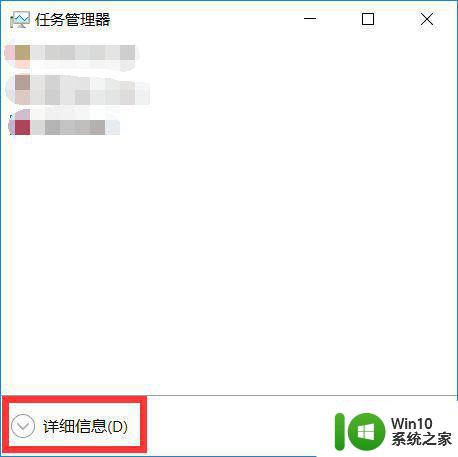
3、然后我们点击启动,在启动中将所有不需要开机启动的应用的开机启动禁用。
4、启用快速启动,首先,我们打开开始菜单,在开始菜单中间一栏中找到Windows系统选项,在这个选项下面找到控制面板,点击进入。
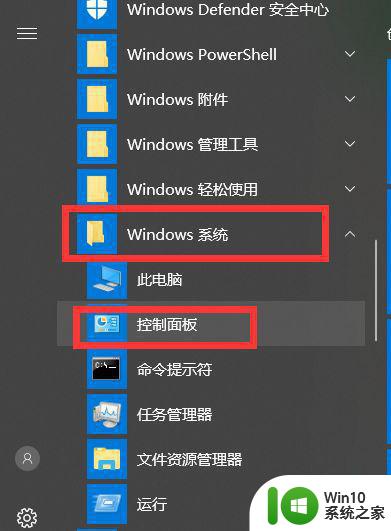
5、然后我们找到硬件和声音选项,点击进入。
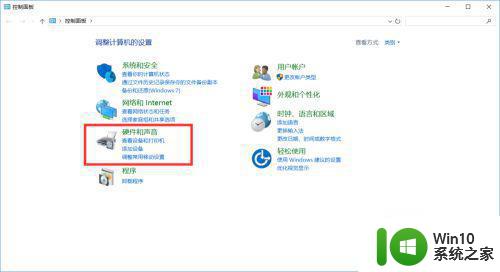
6、然后找到电源选项下的更改电源按钮的功能选项,点击进入。
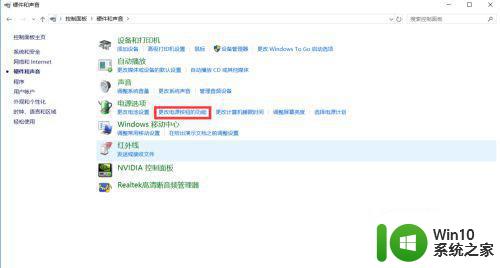
7、然后我们点击更改当前不可用的设置。
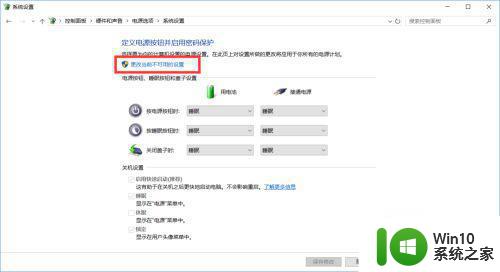
8、然后我们在启用快速启动选项前面打上对勾,然后保存修改,已经打上的可以试试先去掉对勾再打上。
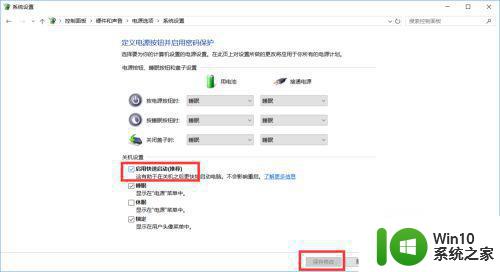
上述详解win10系统又慢又卡什么原因,简单设置之后,系统运行速度变流畅许多了。
win10系统反应慢的解决方法 win10系统又慢又卡什么原因相关教程
- win10系统反应特别慢如何恢复 win10系统点击反应慢怎么办
- win10系统打开磁盘慢解决方法 win10系统打开硬盘慢是什么原因
- w10系统卡顿缓慢如何优化 w10操作反应慢怎么解决
- win10系统卡顿怎么解决 win10系统慢的彻底解决方法
- win10输入法切换反应慢卡处理方法 win10输入法卡顿原因分析
- win10右键刷新反应慢怎么回事 win10右键刷新反应慢解决方法
- win10系统开机特别慢彻底解决方法 win10系统开机卡顿怎么办
- win10系统速度慢解决办法 win10系统电脑卡顿怎么办
- win10响应速度突然变慢的解决方法 win10电脑反应很慢如何修复
- win10打字反应很慢的解决教程 win10打字反应慢如何修复
- win10系统网速非常慢如何解决 win10系统网速变慢怎么办
- win10系统玩游戏卡的原因和解决方法 win10系统玩游戏卡的原因和解决方法有哪些
- 电脑w10打印机共享文件夹网络那里怎么不显示 Windows 10打印机共享文件夹网络无法显示问题解决
- win10 edge浏览器主页被锁定的解决方法 如何解锁win10 edge浏览器主页
- win10火狐浏览器收藏夹路径在那个文件夹 Win10火狐浏览器收藏夹保存路径
- win10使用打印机显示操作无法完成错误0x000006ba如何解决 win10打印机操作无法完成错误0x000006ba怎么解决
win10系统教程推荐
- 1 电脑w10打印机共享文件夹网络那里怎么不显示 Windows 10打印机共享文件夹网络无法显示问题解决
- 2 win10 edge浏览器主页被锁定的解决方法 如何解锁win10 edge浏览器主页
- 3 windows10 无线网络 win10如何查找并添加隐藏的wifi
- 4 win10蓝牙音箱连接成功但没有声音怎么修复 win10蓝牙音箱连接成功但无声音怎么解决
- 5 怎么解决为了对电脑进行保护已经阻止此应用win10 如何解决Windows 10已经阻止此应用的问题
- 6 用win10自带的录屏后杂音特别大怎么办 Win10录屏杂音过大怎么解决
- 7 怎么在win10电脑桌面上添加时间和天气 Win10电脑桌面时间和天气如何添加
- 8 win10系统打开迅雷极速版出现闪退怎么办 Win10系统迅雷极速版闪退解决方法
- 9 win10输出声卡都有哪些 Windows10同时输出两个音频设备教程
- 10 解决win10系统无法关机和重启的方法 win10系统无法关机和重启怎么办
win10系统推荐
- 1 联想笔记本专用Ghost Win10 64位精简专业版
- 2 电脑公司ghost win10 64位官方免激活版v2023.04
- 3 雨林木风Ghost Win10 64位完美官方版
- 4 雨林木风ghost win10 32位最新精简版v2023.04
- 5 技术员联盟ghost win10 32位 精简安装版系统
- 6 东芝笔记本ghost win10 32位免激专业版v2023.04
- 7 电脑公司ghost win10 64位最新免激活版v2023.04
- 8 深度技术ghost win10 32位升级稳定版
- 9 联想笔记本专用win10 64位家庭中文版免激活
- 10 系统之家ghost win10 64位极速正式版下载v2023.04