win10系统反应特别慢如何恢复 win10系统点击反应慢怎么办
更新时间:2023-01-15 14:25:41作者:cblsl
由于win10电脑的配置问题,往往容易导致系统运行的卡顿,同时也会出现点击某个功能或者文件时出现反应慢,例如近日有的用户在win10系统桌面点击时总是会遇到卡顿的反应慢的现象,那么win10系统反应特别慢如何恢复呢?这里小编就来教大家win10系统反应特别慢恢复方法。
具体方法:
方法一:禁用启动项
1、首先,我们在任务栏空白处单击鼠标右键,选择任务管理器。
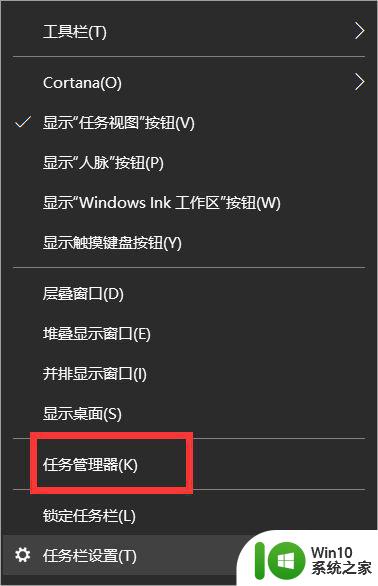
2、进入任务管理器之后我们点击详细信息。
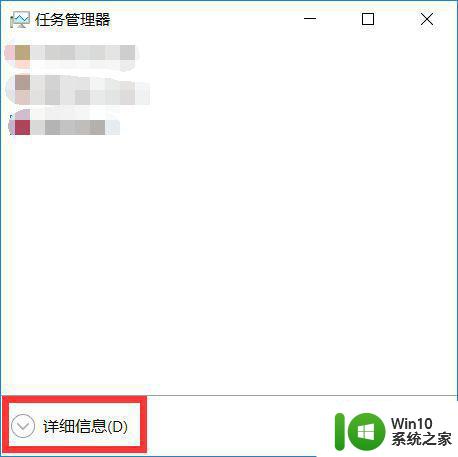
3、然后我们点击启动,在启动中将所有不需要开机启动的应用的开机启动禁用。
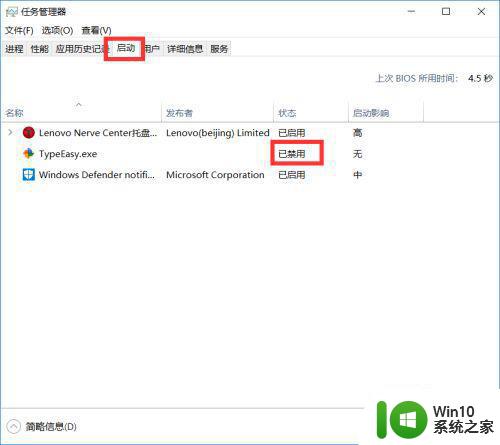
方法二:启用快速启动
1、首先,我们打开开始菜单,在开始菜单中间一栏中找到Windows系统选项,在这个选项下面找到控制面板,点击进入。
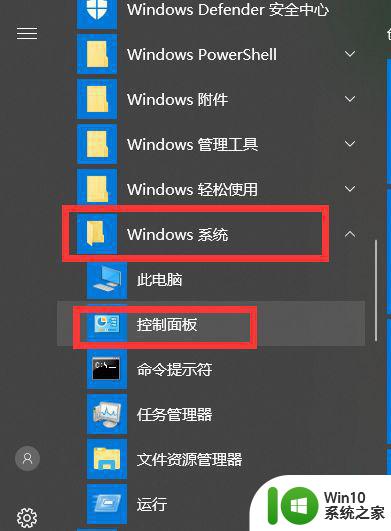
2、然后我们找到硬件和声音选项,点击进入。
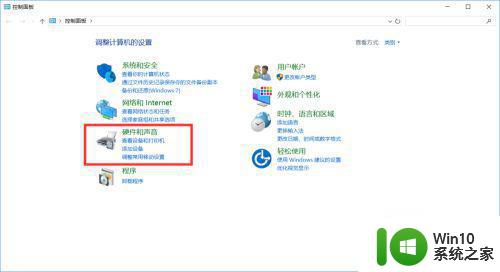
3、然后找到电源选项下的更改电源按钮的功能选项,点击进入。
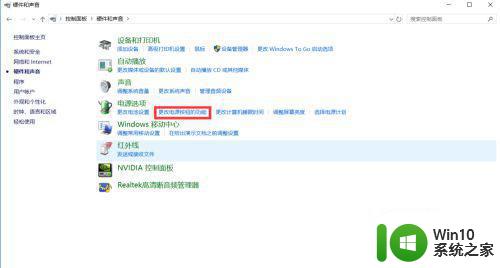
4、然后我们点击更改当前不可用的设置。
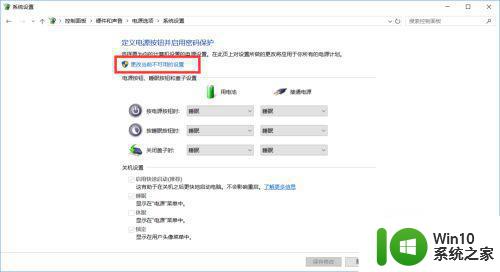
5、然后我们在启用快速启动选项前面打上对勾,然后保存修改,已经打上的可以试试先去掉对勾再打上。
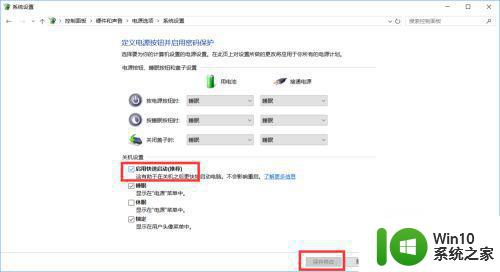
上述就是关于win10系统反应特别慢恢复方法了,有遇到相同问题的用户可参考本文中介绍的步骤来进行修复,希望能够对大家有所帮助。
win10系统反应特别慢如何恢复 win10系统点击反应慢怎么办相关教程
- win10系统反应慢的解决方法 win10系统又慢又卡什么原因
- win10打字反应很慢的解决教程 win10打字反应慢如何修复
- win10 反应慢 win10打开程序反应慢怎么办
- win10鼠标右击桌面反应慢如何解决 win10桌面右键菜单反应慢怎么办
- win10电脑搜索不能用修复方法 win10系统点击搜索无反应如何解决
- win10点击右键反应缓慢的解决方法 Win10鼠标右键点击无响应怎么办
- w10系统卡顿缓慢如何优化 w10操作反应慢怎么解决
- win10右键刷新反应慢怎么回事 win10右键刷新反应慢解决方法
- 电脑开机后鼠标点击桌面软件无反应 Win10系统电脑点击桌面快捷方式没反应怎么处理
- win10电脑开机反应慢怎么办 如何优化win10电脑反应速度
- win10响应速度突然变慢的解决方法 win10电脑反应很慢如何修复
- win10系统搜索栏没反应的处理方法 win10系统搜索栏点击无反应
- win10 20h2显卡驱动与当前版本不兼容怎么办 Win10 20H2如何更新显卡驱动与当前版本不兼容
- 怎么看永久激活win10 Windows10系统永久激活查看教程
- win10电脑玩sleeping dogs出现闪退解决方法 win10电脑玩sleeping dogs闪退怎么办
- win10 gho需要权限才能删除文件怎么办 win10 gho文件删除权限设置方法
win10系统教程推荐
- 1 怎么看永久激活win10 Windows10系统永久激活查看教程
- 2 win10电脑玩sleeping dogs出现闪退解决方法 win10电脑玩sleeping dogs闪退怎么办
- 3 win10 gho需要权限才能删除文件怎么办 win10 gho文件删除权限设置方法
- 4 进入win10后黑屏只有鼠标 win10黑屏只有鼠标移动
- 5 win10 帝国时代4 死机 帝国时代4玩一下卡死闪退怎么解决
- 6 win10系统22h2怎么样 Win10 22H2系统功能特点
- 7 win10没有改用户名的选项 win10更改账户名称方法
- 8 怎么把我的文档从c盘移动到d盘win10 如何在Windows 10中将文件从C盘移动到D盘
- 9 win10正式版共享Wifi无线网络的最佳方法 Win10正式版共享Wifi无线网络详细步骤
- 10 window10系统之家专业版系统哪个网址下载好 Windows 10系统之家专业版系统官方网址
win10系统推荐
- 1 华为笔记本专用win10 64位系统绿色版
- 2 联想笔记本专用Ghost Win10 64位精简专业版
- 3 电脑公司ghost win10 64位官方免激活版v2023.04
- 4 雨林木风Ghost Win10 64位完美官方版
- 5 雨林木风ghost win10 32位最新精简版v2023.04
- 6 技术员联盟ghost win10 32位 精简安装版系统
- 7 东芝笔记本ghost win10 32位免激专业版v2023.04
- 8 电脑公司ghost win10 64位最新免激活版v2023.04
- 9 深度技术ghost win10 32位升级稳定版
- 10 联想笔记本专用win10 64位家庭中文版免激活