本地硬盘安装原版win10镜像步骤 win10原版镜像硬盘安装方法
更新时间:2023-04-18 12:27:34作者:jiang
我们在网上可以下载到微软官方发布的win10原版镜像,win10原版镜像一般是iso文件,除了可以使用U盘安装,还可以硬盘解压安装升级。许多用户还不清楚win10原版镜像怎么硬盘安装,下面U教授小编就和大家介绍win10原版镜像硬盘安装方法。
2、备份重要数据,防止安装过程出现意外,导致数据丢失
3、win10原版镜像下载:win10 21h1正式版官方iso镜像下载地址
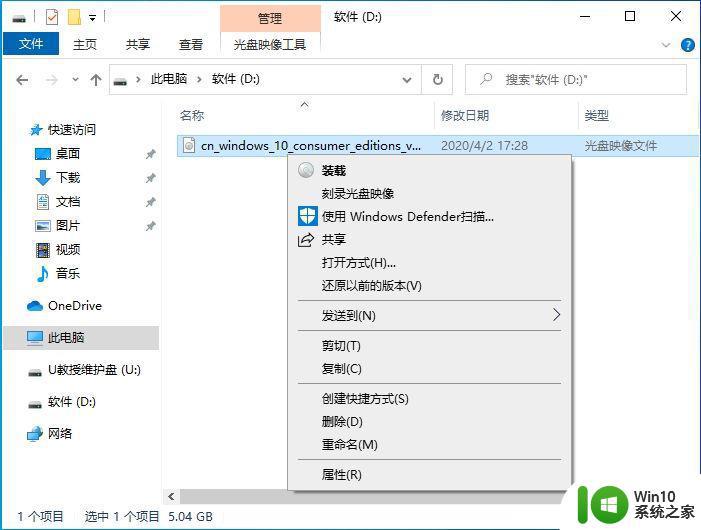
2、双击【setup.exe】,打开安装工具。
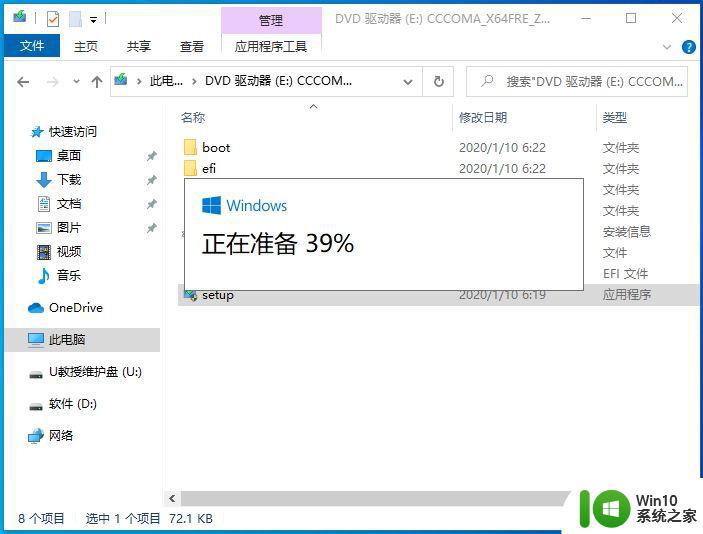
3、打开win10安装程序,点击下一步。
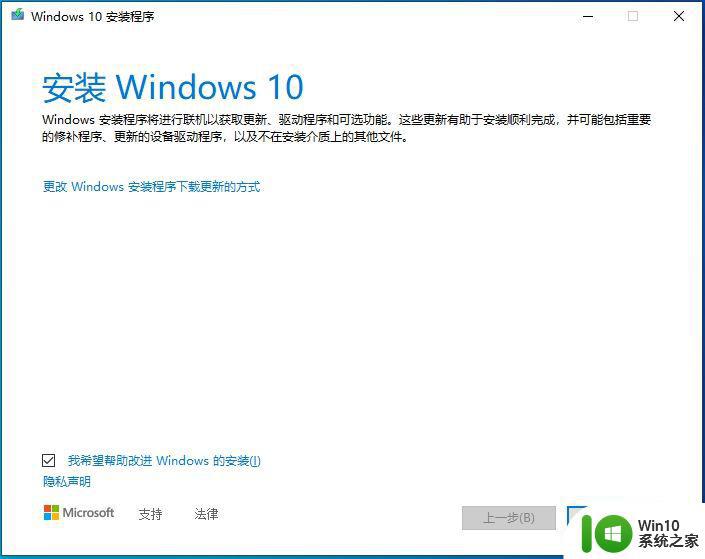
4、接受win10安装声明和许可条款。
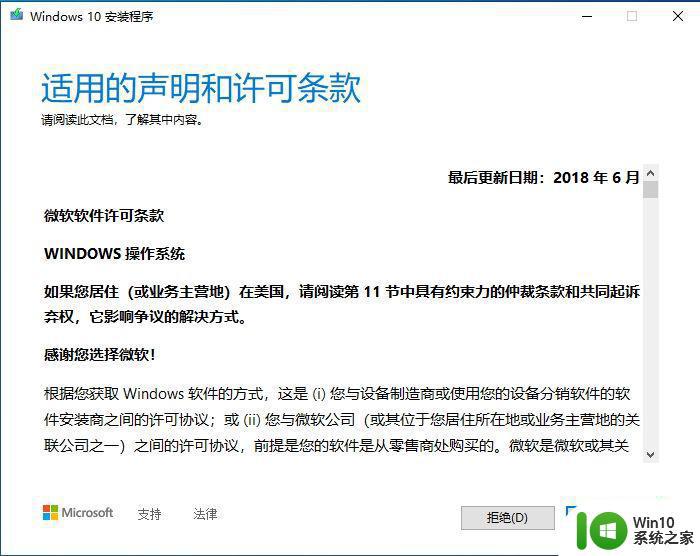
5、执行自动检查电脑安装环境,准备就绪,默认会保留个人文件和应用,即无损升级。点击安装。
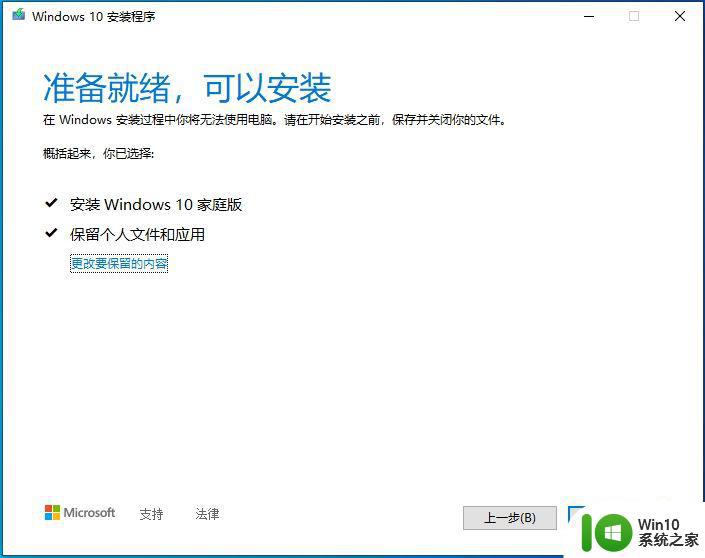
6、开始安装win10原版系统,电脑会重启几次,等待即可。
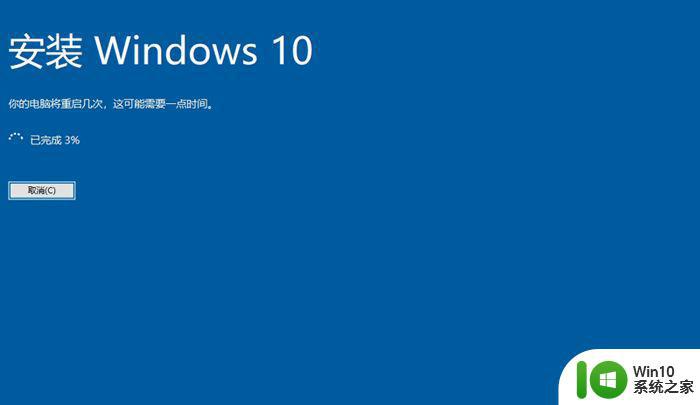
7、进入这个界面,执行win10原版安装过程,这个过程时间比较长,需要耐心等待,直到安装完成。
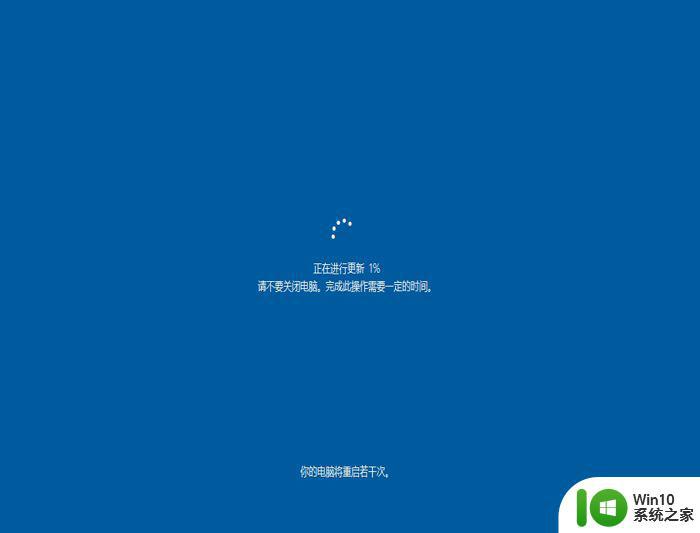
以上就是本地硬盘安装原版win10镜像的步骤,如果你需要本地硬盘直接升级win10原版系统,可以参考上面的步骤来操作。
一、安装准备
1、如果是笔记本电脑,建议外接电源2、备份重要数据,防止安装过程出现意外,导致数据丢失
3、win10原版镜像下载:win10 21h1正式版官方iso镜像下载地址
二、win10原版镜像硬盘安装步骤如下
1、下载win10原版iso镜像到本地硬盘,放在D盘E盘等,不能放C盘桌面,然后右键选择【装载】,或者使用解压软件解压出来。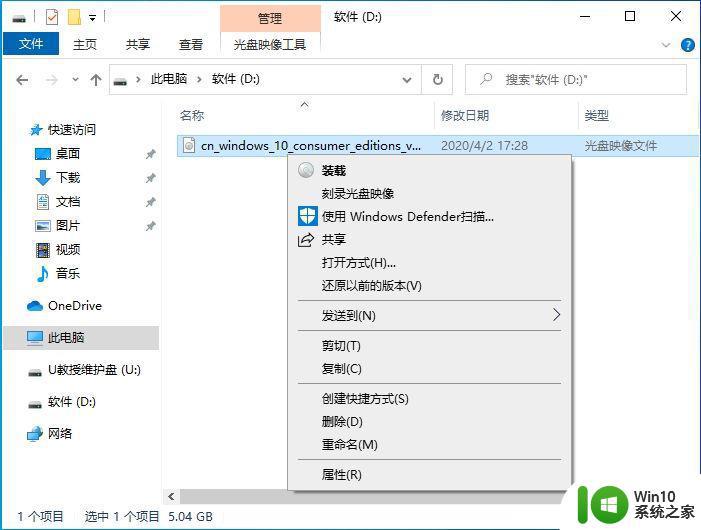
2、双击【setup.exe】,打开安装工具。
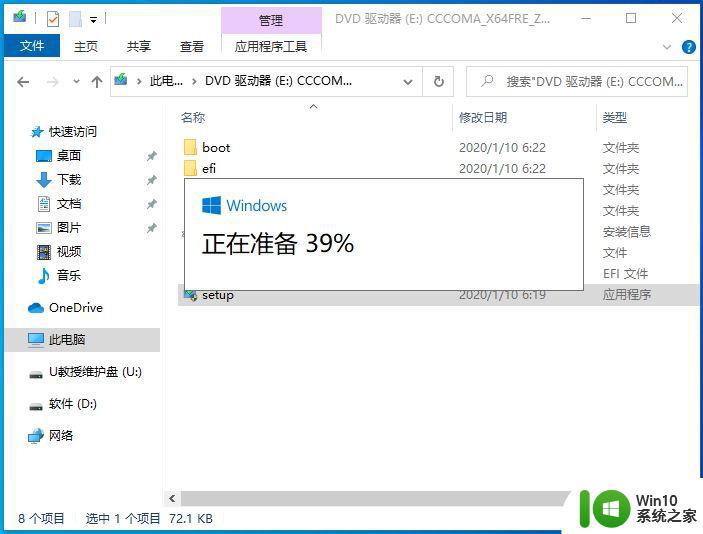
3、打开win10安装程序,点击下一步。
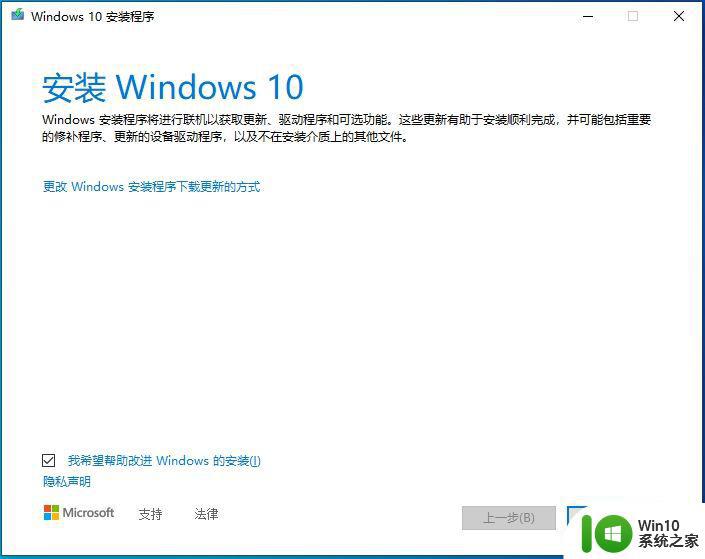
4、接受win10安装声明和许可条款。
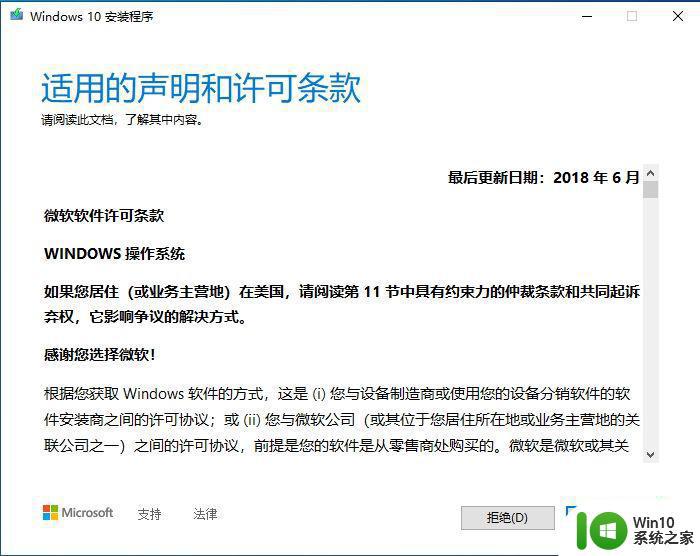
5、执行自动检查电脑安装环境,准备就绪,默认会保留个人文件和应用,即无损升级。点击安装。
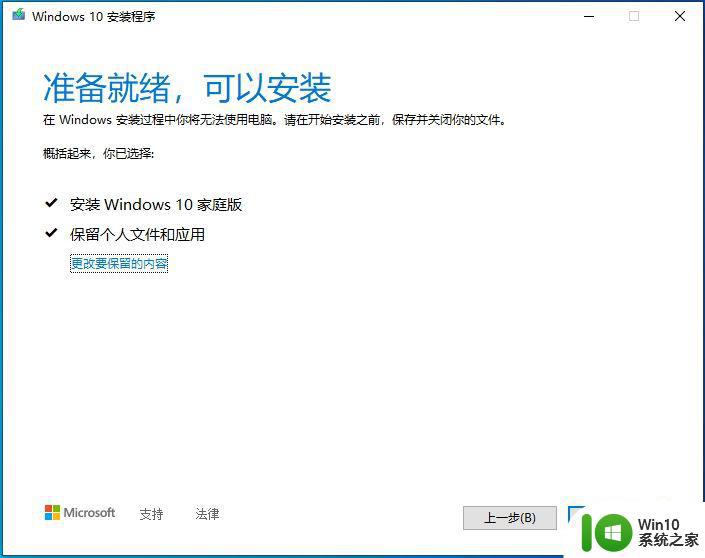
6、开始安装win10原版系统,电脑会重启几次,等待即可。
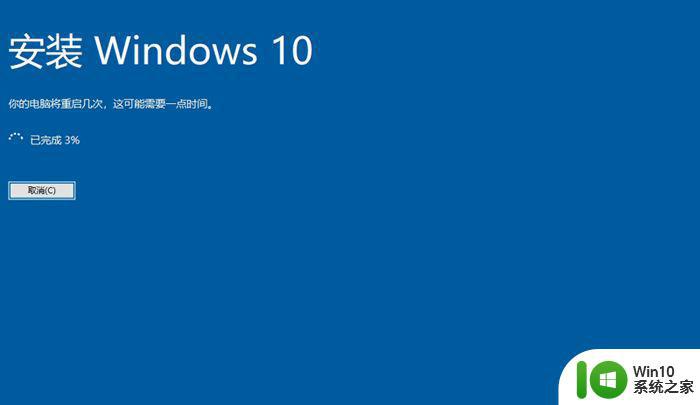
7、进入这个界面,执行win10原版安装过程,这个过程时间比较长,需要耐心等待,直到安装完成。
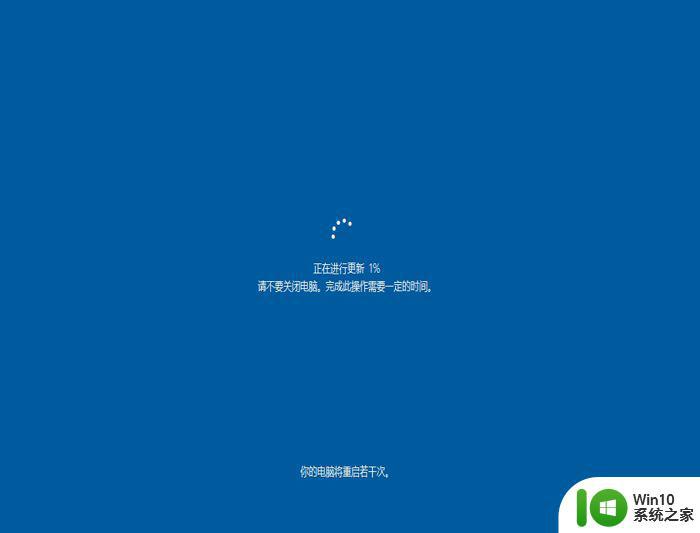
以上就是本地硬盘安装原版win10镜像的步骤,如果你需要本地硬盘直接升级win10原版系统,可以参考上面的步骤来操作。
本地硬盘安装原版win10镜像步骤 win10原版镜像硬盘安装方法相关教程
- win11镜像文件安装步骤详解 如何通过U盘安装win11镜像文件
- U盘win10镜像安装出现0x80070015-0xA001B错误如何解决 U盘win10镜像安装出现0x80070015-0xA001B错误解决方法
- pe怎么安装gho镜像文件 PE工具如何安装GHO镜像文件
- u盘镜像装系统的步骤 U盘制作镜像教程
- 虚拟机安装win10镜像的步骤 怎么在虚拟机中安装win10系统
- win10专业版iso镜像下载地址及安装教程 win10专业版iso镜像系统下载推荐及常见问题解答
- win11刻录u盘安装方法 win11镜像5g怎么刻盘
- win11iso镜像怎么安装 win11iso安装教程
- windows光盘映像文件怎样安装 windows光盘映像文件安装步骤
- 台式机安装固态硬盘方法 台式电脑固态硬盘安装步骤
- tf卡制作win7系统安装盘方法 利用tf卡光盘镜像重装win7系统步骤
- usb盘装系统镜像文件需要解压吗 USB盘装系统镜像文件解压方法
- 我重装win7系统后usb接口不能用怎么解决 win7系统重装后USB接口无法识别解决方法
- win8.1安装程序的时候出现“不支持此升级路径”提示的解决方法 win8.1安装程序出现“不支持此升级路径”提示怎么办
- windows10安装程序正在检查更新怎么修复 Windows 10安装程序卡在检查更新怎么解决
- w10安装程序启动失败请重新启动系统如何修复 w10安装程序启动失败怎么办
系统安装教程推荐
- 1 w10的无线网卡驱动安装失败处理方法 w10的无线网卡驱动安装失败怎么办
- 2 win10刚安装完太卡 重装win10系统后电脑变得卡顿怎么解决
- 3 联想笔记本无法从应用商店安装程序解决方法 联想笔记本无法从应用商店下载软件怎么办
- 4 win10安装ansys找不到启动方式解决方法 win10安装ansys启动问题解决方法
- 5 荣耀笔记本安装win7旗舰版64位系统找不到适合的驱动程序怎么办 荣耀笔记本win7系统驱动下载
- 6 u教授一键u盘启动盘如何制作 U盘制作启动盘教程
- 7 笔记本U启动盘安装系统时按快捷键无响应解决方法 笔记本电脑U盘安装系统按键无反应怎么办
- 8 window7安装office出现语言不受系统支持怎么解决 Windows7安装office语言不受支持怎么办
- 9 戴尔笔记本怎么安装win10系统 戴尔笔记本安装win10系统教程
- 10 win11垃圾软件删了又自动安装处理方法 Win11系统垃圾软件自动安装解决方法
win10系统推荐