win11镜像文件安装步骤详解 如何通过U盘安装win11镜像文件
更新时间:2023-05-28 14:45:44作者:jiang
win11镜像文件安装步骤详解,随着新一代Windows操作系统的正式发布,越来越多的用户开始尝试安装Win11系统来体验全新的功能,在这个过程中,安装镜像文件的选择与安装步骤的正确性是非常关键的。本文将给大家详细介绍,如何通过U盘进行Win11镜像文件的安装,让您轻松上手安装全新的操作系统。
解决方法:
1、首先我们需要下载一个win11镜像文件。

2、下载完成之后,找到镜像文件下载位置,右键选中,点击装载该文件。
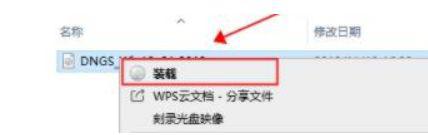
3、装载完成后就会进入安装文件夹,运行其中的“windows setup”程序。
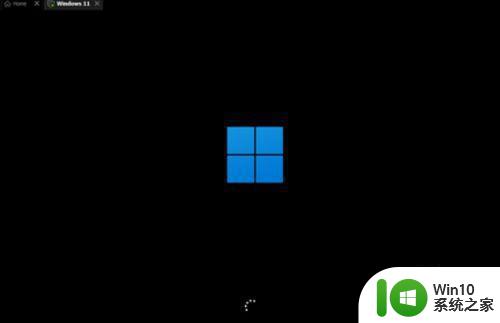
4、等待运行下方转圈转完,选择“windows11 Pro”如图所示。
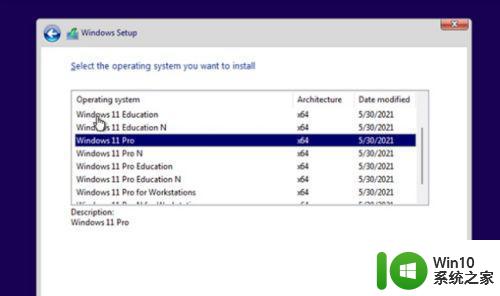
5、接着根据提示设置国家和语言,一般选择“China”。然后点击“Yes”。
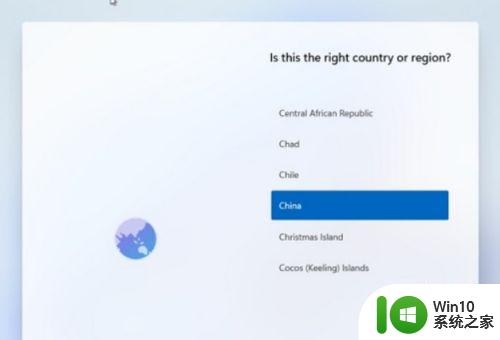
6、接着根据提示设置偏好设置,再设置使用环境等,全部点击右下角的“Next”。
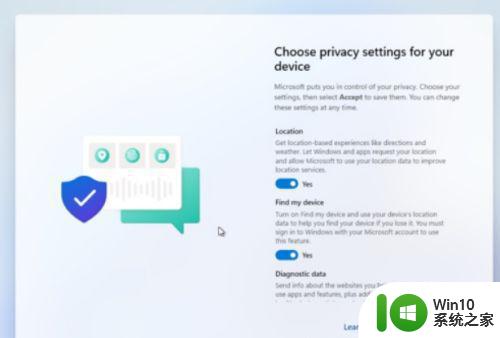
7、设置完成后就会自动安装了,安装需要等待很长时间,大家需要耐心等待。
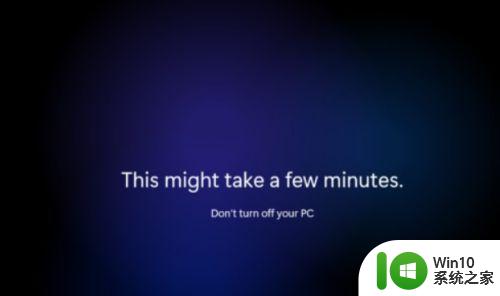
以上就是Win11镜像文件安装步骤的详细说明,如果需要通过U盘安装Win11镜像文件,请按照以上步骤进行操作,我们希望这些步骤对您有所帮助,如果您有任何疑问,请随时联系我们。
win11镜像文件安装步骤详解 如何通过U盘安装win11镜像文件相关教程
- pe怎么安装gho镜像文件 PE工具如何安装GHO镜像文件
- 本地硬盘安装原版win10镜像步骤 win10原版镜像硬盘安装方法
- 微pe安装win10gho镜像详细教程 微pe如何使用win10gho文件进行安装
- U盘怎样制作winxp安装盘 如何利用优盘刻录winxp镜像文件
- windows光盘映像文件怎样安装 windows光盘映像文件安装步骤
- iso镜像文件怎么安装系统 使用iso镜像文件安装系统的方法
- gho文件u盘安装系统方法 gho文件通过u盘安装步骤
- U盘win10镜像安装出现0x80070015-0xA001B错误如何解决 U盘win10镜像安装出现0x80070015-0xA001B错误解决方法
- usb盘装系统镜像文件需要解压吗 USB盘装系统镜像文件解压方法
- u盘镜像装系统的步骤 U盘制作镜像教程
- win11刻录u盘安装方法 win11镜像5g怎么刻盘
- 电脑通过adb安装apk文件的步骤 windows系统下如何安装apk文件
- 微星笔记本使用u教授一键装系统的方法 微星笔记本u教授一键装系统教程
- win10更新kb3140743失败最佳解决方法 win10更新kb3140743安装失败怎么办
- 适用于win7的ie11浏览器安装失败怎么处理 win7 ie11浏览器安装失败解决方法
- 戴尔window10笔记本安装ug后ug没反应解决方法 戴尔Windows10笔记本安装UG后UG软件无法打开怎么办
系统安装教程推荐
- 1 微星Z70笔记本一键U盘装系统教程 微星Z70笔记本如何使用一键U盘装系统
- 2 windows10不停跳出正在安装新键盘怎么解决 Windows10键盘安装弹窗不断怎么办
- 3 bootcamp安装win10无法创建可引导的修复方法 bootcamp无法创建可引导
- 4 win7设备和打印机不显示安装的打印机怎么办 Win7设备无法显示已安装的打印机怎么解决
- 5 win10重装系统后软件图标不见了怎么恢复 Win10重装系统后桌面软件图标消失怎么找回
- 6 windows10无法安装所需文件错误代码0x8007025d怎么办 Windows10安装出现错误代码0x8007025d怎么解决
- 7 cad2006在windows10安装完成后提示cad的功能无法与此版本windows兼容怎么解决 CAD2006无法与Windows10兼容怎么办
- 8 windows7流氓软件卸载完又自动被安装怎么办 Windows7流氓软件卸载无效自动重装
- 9 win7计算机意外重新启动.windows安装无法继续如何解决 Win7计算机意外重新启动频繁怎么办
- 10 windows10为什么安装不了autocad2008要怎么解决 windows10安装autocad2008失败怎么办
win10系统推荐
- 1 中关村ghost win10 64位克隆专业版下载v2023.04
- 2 华为笔记本专用win10 64位系统绿色版
- 3 联想笔记本专用Ghost Win10 64位精简专业版
- 4 电脑公司ghost win10 64位官方免激活版v2023.04
- 5 雨林木风Ghost Win10 64位完美官方版
- 6 雨林木风ghost win10 32位最新精简版v2023.04
- 7 技术员联盟ghost win10 32位 精简安装版系统
- 8 东芝笔记本ghost win10 32位免激专业版v2023.04
- 9 电脑公司ghost win10 64位最新免激活版v2023.04
- 10 深度技术ghost win10 32位升级稳定版