u盘镜像装系统的步骤 U盘制作镜像教程
更新时间:2024-03-14 17:51:02作者:xiaoliu
在当今互联网时代,随着电脑系统的不断更新换代,很多用户纷纷选择使用U盘制作镜像来安装系统,U盘镜像装系统的步骤简单易操作,不仅省时省力,而且能够避免因光盘损坏或读写速度慢而导致安装失败的情况。通过本篇教程,我们将带您一步步了解如何使用U盘制作镜像,让您轻松享受到系统安装的便捷和快速。
具体操作方法如下:
1、打开电脑,连接上u盘;

2、正常出现U盘盘符以后,打开UltraISO9.3;
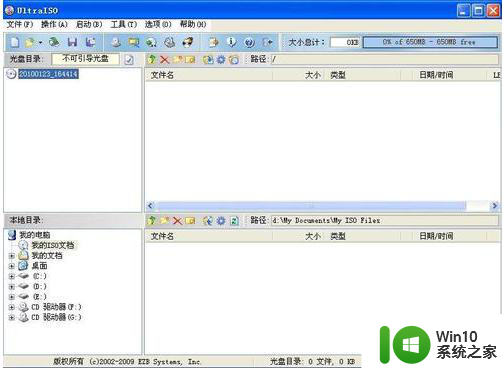
3、在软件页面依次点开“文件”—“镜像文件”—“镜像系统”;
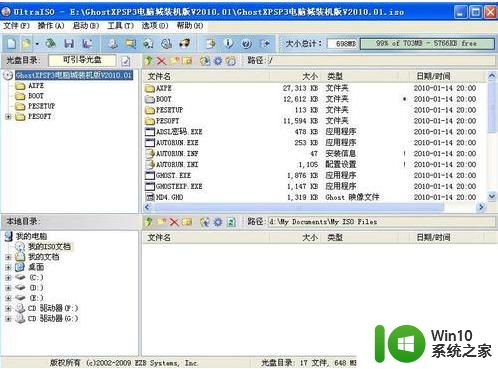
4、在Ultra ISO菜单栏依次选择“启动光盘”——“写入硬盘映像”;
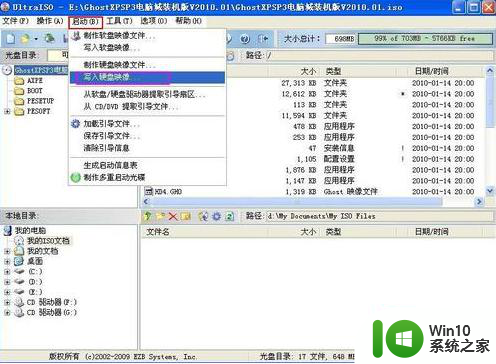
5、出现如下界面的时候,在“硬盘驱动器”选项里,选择U盘的盘符,在“写入方式”里,选择USB-HDD+模式,并点击“便捷启动”按钮——写入新的硬盘主引导记录——USB-HDD+;
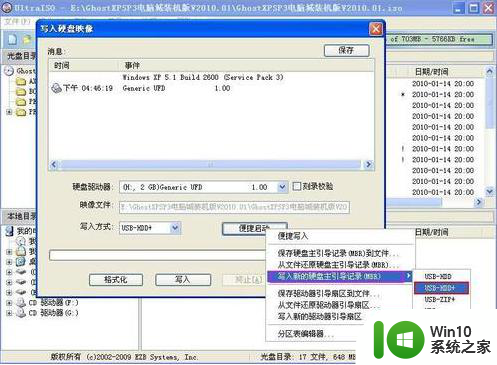
6、主引导记录写入成功后,点击“格式化”(选择FAT或FAT32格式)。
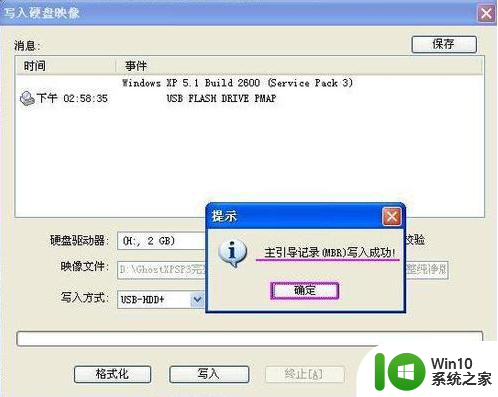
以上就是u盘镜像装系统的步骤的全部内容,碰到同样情况的朋友们赶紧参照小编的方法来处理吧,希望能够对大家有所帮助。
u盘镜像装系统的步骤 U盘制作镜像教程相关教程
- U盘PE启动盘制作教程 Ghost系统镜像下载及安装教程
- win11镜像文件安装步骤详解 如何通过U盘安装win11镜像文件
- win11镜像制作成启动盘方法 有win11镜像怎么制作启动盘
- 本地硬盘安装原版win10镜像步骤 win10原版镜像硬盘安装方法
- U盘怎样制作winxp安装盘 如何利用优盘刻录winxp镜像文件
- rufus制作win10系统u盘步骤 Rufus制作win10系统安装U盘教程
- u教授u盘系统制作教程 U盘系统安装步骤详解
- 制作u盘装系统教程的方法 如何用U盘装系统的步骤
- U盘win10镜像安装出现0x80070015-0xA001B错误如何解决 U盘win10镜像安装出现0x80070015-0xA001B错误解决方法
- tf卡制作win7系统安装盘方法 利用tf卡光盘镜像重装win7系统步骤
- win7系统u盘制作教程 win7系统安装盘制作步骤
- Win8.1系统如何制作U盘安装盘 Win8.1系统U盘安装盘制作教程
- win10 64位系统无法安装Net framework3.5如何解决 win10 64位系统无法安装.Net framework3.5怎么办
- 安装完windows10usb共享网络连接不上怎么办 Windows10 USB共享网络连接失败怎么解决
- 电脑自动安装乱七八糟的软件win7怎么阻止 win7电脑如何屏蔽自动安装乱七八糟的软件
- win10 20h2安装失败错误代码: (0x80073712)如何解决 win10 20h2更新无法安装怎么办
系统安装教程推荐
- 1 为什么新买的电脑win11系统安装设计类软件很慢 win11升级后电脑变卡怎么办
- 2 w10的无线网卡驱动安装失败处理方法 w10的无线网卡驱动安装失败怎么办
- 3 win10刚安装完太卡 重装win10系统后电脑变得卡顿怎么解决
- 4 联想笔记本无法从应用商店安装程序解决方法 联想笔记本无法从应用商店下载软件怎么办
- 5 win10安装ansys找不到启动方式解决方法 win10安装ansys启动问题解决方法
- 6 荣耀笔记本安装win7旗舰版64位系统找不到适合的驱动程序怎么办 荣耀笔记本win7系统驱动下载
- 7 u教授一键u盘启动盘如何制作 U盘制作启动盘教程
- 8 笔记本U启动盘安装系统时按快捷键无响应解决方法 笔记本电脑U盘安装系统按键无反应怎么办
- 9 window7安装office出现语言不受系统支持怎么解决 Windows7安装office语言不受支持怎么办
- 10 戴尔笔记本怎么安装win10系统 戴尔笔记本安装win10系统教程
win10系统推荐