win11桌面 此电脑 Win11我的电脑图标怎么显示在桌面上
更新时间:2024-04-30 11:06:55作者:xiaoliu
微软发布了全新的操作系统Windows 11,引发了广泛关注,在Windows 11的桌面上,大家可能会发现Win11桌面上的此电脑或Win11我的电脑图标并不像以往一样直接显示在桌面上。这让许多用户感到困惑,不知道该如何访问他们的文件和驱动器。事实上Windows 11对此电脑图标进行了一些调整,但只要稍加设置,依然可以轻松在桌面上显示此电脑图标。接下来我们就来看看如何在Win11的桌面上显示此电脑图标。
操作方法:
1.首先,右键任务栏Win按钮弹出菜单,点击系统,打开系统设置界面。
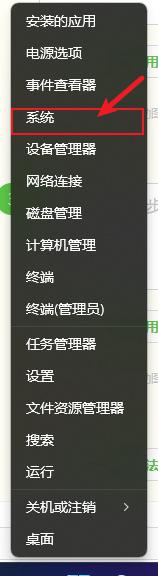
2.在这里点击个性化,从中选择主题选项。
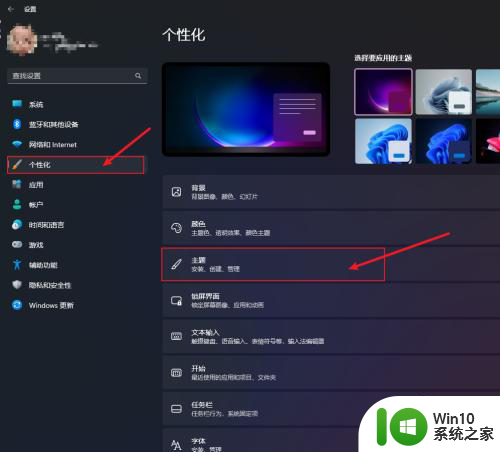
3.打开主题页面之后,选择下面的桌面图标设置,弹出图标设置界面。
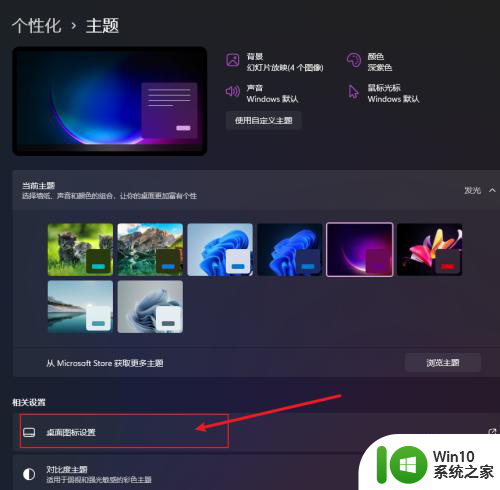
4.在图标设置界面中选中“计算机”,然后点击确定就可以在桌面上看到“此电脑”图标了。
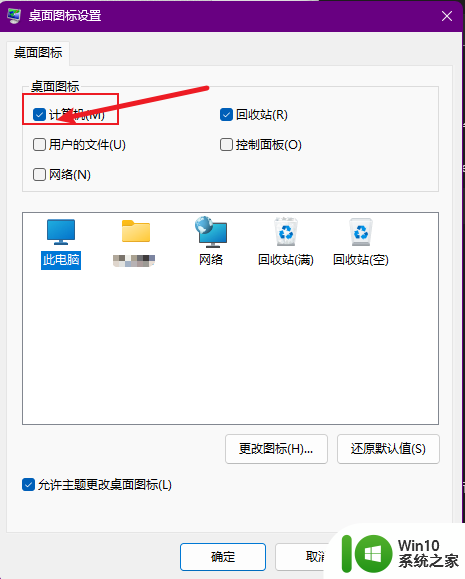

以上就是Win11桌面此电脑的全部内容,如果你遇到这种情况,可以根据小编的方法尝试解决,希望对大家有所帮助。
win11桌面 此电脑 Win11我的电脑图标怎么显示在桌面上相关教程
- win11如何在桌面上显示我的电脑图标 win11怎样设置桌面上的我的电脑图标显示
- win11桌面没显示我的电脑图标 Win11系统桌面上怎样设置显示我的电脑图标
- win11桌面此电脑怎么显示 Win11系统桌面上我的电脑图标怎么设置
- win11桌面如何显示此电脑图标 win11此电脑图标消失怎么找回
- win11点击此电脑任务栏显示 Win11怎样在桌面上显示我的电脑图标
- win11我的电脑如何添加到桌面 win11我的电脑图标如何显示在桌面上
- win11如何把此电脑显示在桌面上 win11怎么把我的电脑放在桌面
- win11我的电脑图标怎么找 如何在win11桌面上显示我的电脑图标
- windows11我的电脑图标怎么调出来 win11如何在桌面上显示我的电脑图标
- win11添加我的电脑图标到桌面设置方法 如何在Windows 11桌面上添加我的电脑图标
- Win11桌面如何添加我的电脑图标 Win11桌面显示我的电脑的方法
- win11如何将此电脑图标固定在桌面上 win11如何调整此电脑图标的大小和位置
- win11任务栏找不到wifi Win11电脑WiFi图标不见了怎么找回
- 我把win11防火墙和杀毒软件都关闭了吗 Win11如何关闭防火墙和杀毒软件
- 戴尔笔记本win11系统不支持双系统 Win11双系统开机没有选项怎么办
- win11文件夹设密码 Win11电脑文件夹密码设置方法
win11系统教程推荐
- 1 我把win11防火墙和杀毒软件都关闭了吗 Win11如何关闭防火墙和杀毒软件
- 2 戴尔笔记本win11系统不支持双系统 Win11双系统开机没有选项怎么办
- 3 win11当前系统显卡驱动版本过低 显卡驱动无法更新Win11怎么办
- 4 win11右键菜单不显示软件图标 Win11开始菜单应用程序不显示怎么办
- 5 win11如何不用pin登录 Win11关闭pin码登录的详细方法
- 6 win11开始菜单上的抖音哪来的 Win11电脑版如何体验抖音
- 7 win11微软如何退出账户 win11退出微软账号步骤
- 8 win11随意排序 Win11桌面图标随意摆放教程
- 9 win11以管理员方式运行命令提示符怎么操作 Win11如何以管理员权限运行命令提示符
- 10 Win11电脑蓝屏显示DPC WATCHDOG VIOLATION解决方案 Win11电脑蓝屏DPC WATCHDOG VIOLATION怎么办