win11更新系统之后无法使用键盘如何修复 win11更新后用不了键盘怎么办
更新时间:2023-08-04 09:50:56作者:zheng
有些用户发现自己在更新了win11操作系统之后无法使用电脑的键盘了,怎么按都没有反应,今天小编教大家win11更新系统之后无法使用键盘如何修复,操作很简单,大家跟着我的方法来操作吧。
具体如下:
方法一:
1、首先在桌面找到“此电脑”,右键选中它,点击“管理”。
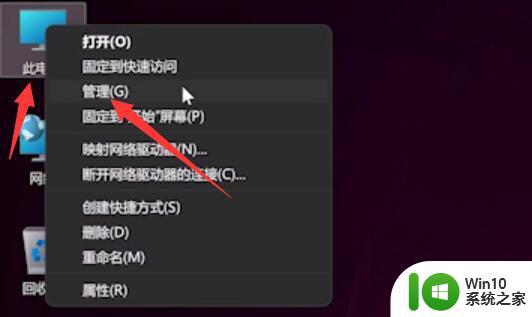
2、打开计算机管理后,在左侧选择“设备管理器”。然后就能找到右侧的“键盘”。
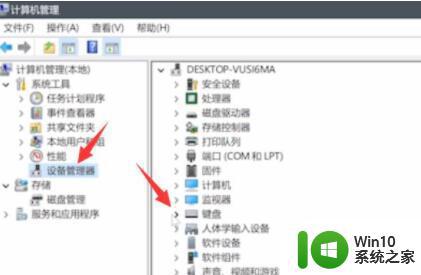
3、展开“键盘”选项,在下方找到其中我们的键盘设备。右键选中后选择“更新驱动程序”。
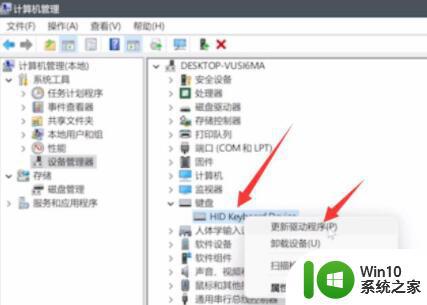
4、等待窗口界面弹出,选择“自动搜索驱动程序”。
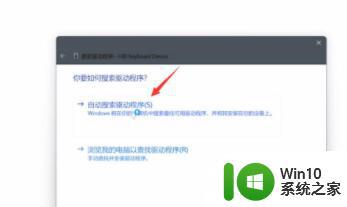
5、等待驱动更新完成后,再选择鼠标设备。使用相同方法进行更新就可以了。
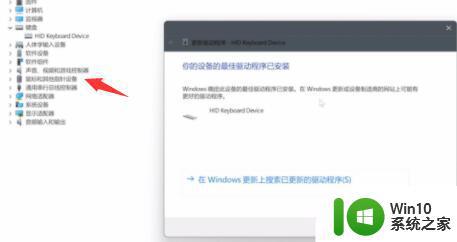
方法二:
1、首先按下“win+R”调出命令窗口,输入命令“powercfg.cpl”按下回车。
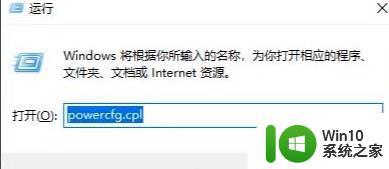
2、之后点击“选择电源键按钮功能”。
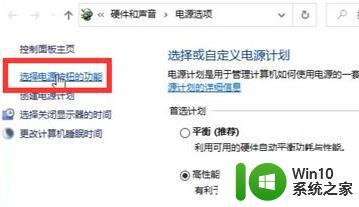
3、进入后点击“更改当前不可用的设置”。
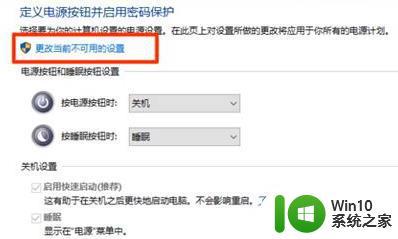
4、最后将“关机设置”中的“启动快速启动【推荐】”前面的√取消即可。
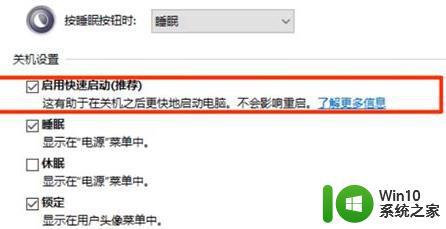
以上就是win11更新系统之后无法使用键盘如何修复的全部内容,还有不清楚的用户就可以参考一下小编的步骤进行操作,希望能够对大家有所帮助。
win11更新系统之后无法使用键盘如何修复 win11更新后用不了键盘怎么办相关教程
- Win11系统升级后小键盘无法使用怎么办 如何解决Win11更新后无法打开小键盘的问题
- windows11更新后键盘灯不亮没反应如何修复 Win11更新后键盘灯不亮怎么回事
- win11更新后键盘背光不亮 Windows11更新后键盘背光不工作
- win11更新之后无法连接网络 Win11更新后无法打开wlan怎么办
- win11更新完之后设置打不开如何修复 win11设置打不开怎么办
- win11更新后键盘失灵的两种处理方法 win11更新后键盘失灵的原因和解决方法
- win11开不了机的解决方法 win11更新版本之后无法开机怎么办
- 笔记本电脑升级win11系统后键盘发生失灵的解决技巧 笔记本电脑升级win11系统后键盘无法使用怎么办
- 更新win11系统后C盘变小如何处理 更新win11后c盘空间变小了怎么回事
- win11更新后蓝牙不见了如何解决 win11更新之后蓝牙没了怎么办
- win11系统win按键失效修复方法 win11系统win键无法使用怎么办
- 更新win11系统后软件下载不了两种解决方法 更新win11系统后软件下载不了如何解决
- win10不小心把蓝牙图标删除了 Win11蓝牙图标丢失了怎么恢复
- win11专业工作站版无法开启卓越性能模式 Win11卓越性能模式开启教程
- win11 你要允许来自未知发布者的此应用对你的设备进行更改吗解决方法 Win11如何允许未知发布者的应用对设备进行更改解决方法
- win11把开机密码关掉 win11取消开机密码步骤
win11系统教程推荐
- 1 电脑推送了win11,点击了暂时使用win10 win10升级win11没有收到推送怎么办
- 2 win11每点开一个东西就弹一个界面 电脑打开文件夹自动弹出新窗口怎么办
- 3 win11壁纸文件在哪里 win11壁纸保存位置详细说明
- 4 win11 ipv4和ipv6都显示无网络访问权限 IPv6有网但IPv4无网络访问权限怎么办
- 5 win11运行bat文件一闪而过怎么办 win11打开bat文件一闪而过怎样处理
- 6 win11怎么发送到桌面 win11文件如何发送到桌面
- 7 win11下面的任务栏图标没了 Win11任务栏图标消失不见了怎么办
- 8 win11家庭找不到gpedit.msc Win11无法打开gpedit.msc怎么办
- 9 win11重置网络命令 Win11如何使用命令重置网络适配器
- 10 win11怎么设置右键菜单内容的首选项 Win11右键菜单内容自定义设置教程