win11电脑静音没声音了如何解决 win11电脑静音了怎么恢复声音
更新时间:2023-03-11 12:30:22作者:xiaoliu
毕竟win11系统才推出没多久,所以在使用过程中,也是会遇到各种问题,就有小伙伴发现电脑的声音突然变静音了,没有任何声音,但是自己因为对界面不熟悉,不知道要怎么恢复系统声音,该怎么办呢,一起来学习一下win11电脑静音没声音了的解决方法吧。
方法一:
1、右键点击任务栏右下角的声音图标,在打开的选项中,选择打开音量合成器。
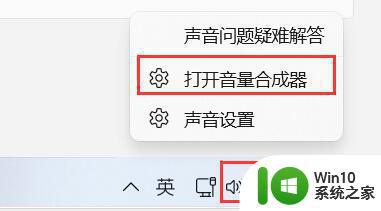
2、这时候,就会跳转到Win11系统 - 声音 - 音量合成器设置界面。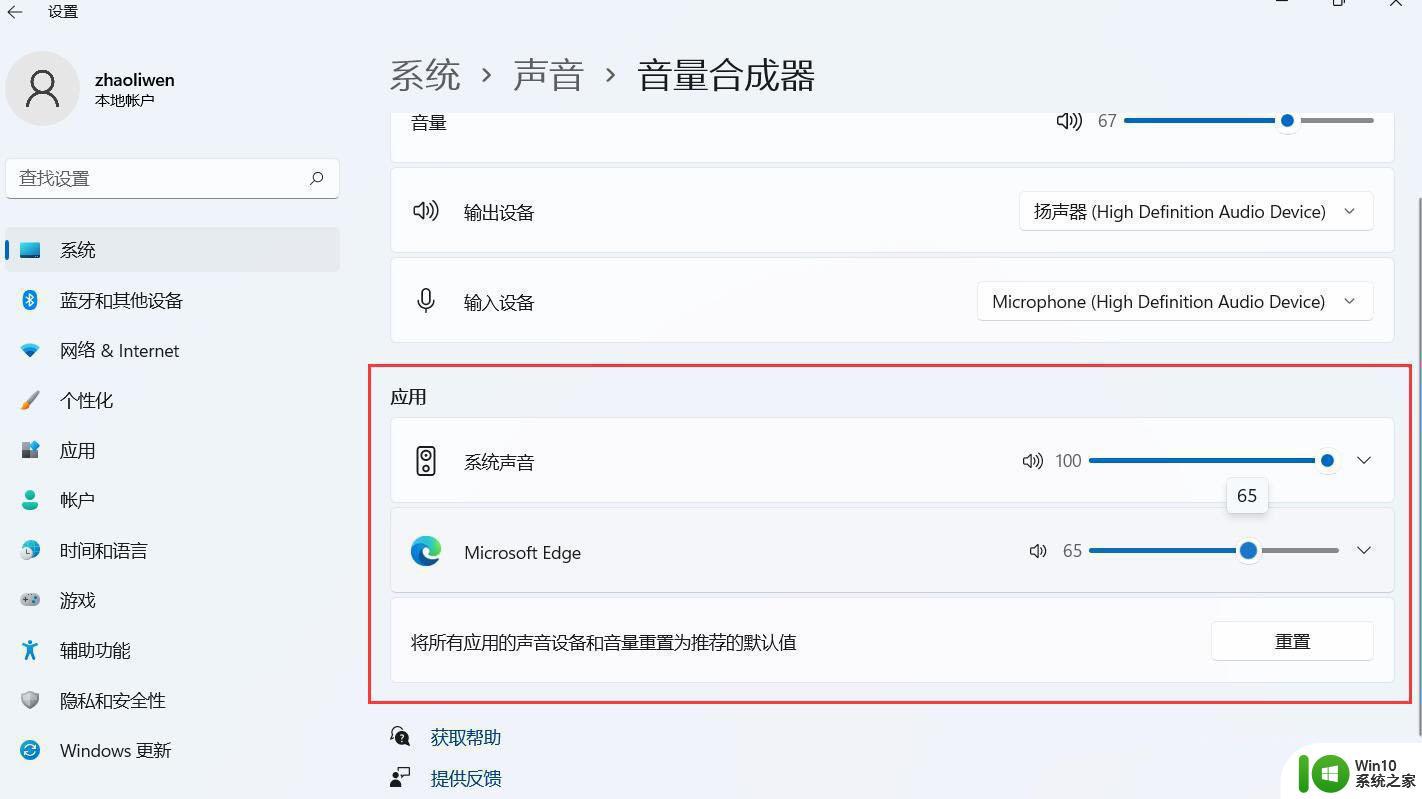
3、然后,就可以调节不同软件的音量(如果软件当前不发声。就没有该软件选项)。
方法二:
1、点击任务栏右下角的声音图标,就可以直接调节音量大小。
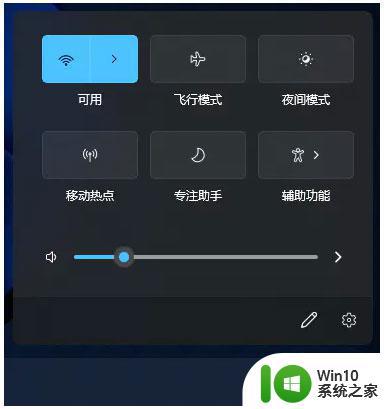
方法三:
1、首先,点击任务栏上的开始图标。
2、在所有应用中,找到并点击设置。
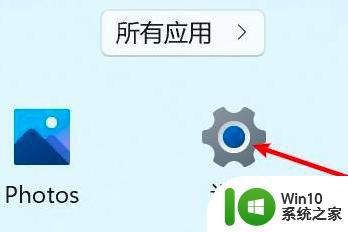
33、点击右侧的声音(音量级别、输出、输入、声音设备)。
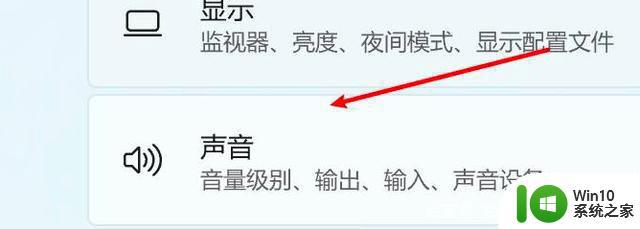
4、点击选择一个设备即可。
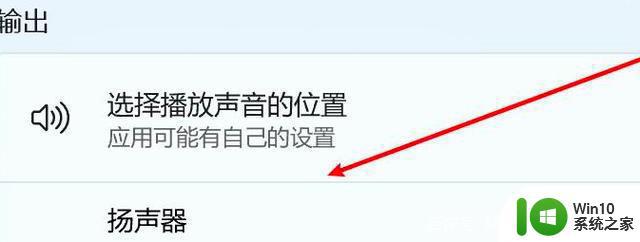
以上给大家讲述的就是win11电脑静音没声音了如何解决的详细内容,如果你有需要的话,可以学习上面的方法步骤来进行操作,希望帮助到大家。
win11电脑静音没声音了如何解决 win11电脑静音了怎么恢复声音相关教程
- win11更新后声音没了如何解决 win11更新后没有声音怎么调整
- 怎么解决笔记本电脑没声音win11 win11没有声音怎么办
- win11电脑突然没声音了修复方法 win11电脑突然没有声音怎么办
- win11系统如何设置静音 win11如何关闭声音
- win11麦克风没有声音如何修复 win11麦克风没有声音怎么解决
- win11声音小如何解决 win11声音调节不了怎么办
- win11打开英雄联盟系统就没声音了 Win11玩lol没声音怎么办
- win11扬声器没有声音修复方法 win11系统扬声器没声音怎么办
- win11笔记本没声音怎么办 win11笔记本突然没声音如何修复
- win11电脑无法播放声音怎么办 如何解决win11电脑没有声音的问题
- win11声音有杂音如何解决 win11重启后声音有杂音如何处理
- win11软件运行时没声音的解决方法 win11软件没声音怎么办
- win11电池电量不足提醒 Win11笔记本电池低电量通知关闭步骤
- win11初始桌面什么样 win11如何恢复传统桌面
- 为什么win11关机usb灯还亮 Win11电脑关机后键盘鼠标灯怎么办
- win11如何打开安全启动,win11系统开启安全启动的步骤 win11安全启动设置方法
win11系统教程推荐
- 1 win10有没有密钥有什么区别 Win11产品密钥和Win10产品密钥有什么不同
- 2 win11电脑的任务栏怎么隐藏 怎么在Win11中隐藏任务栏
- 3 为什么win11有些软件打不开 Win11无法启动exe应用程序的解决办法
- 4 win11瘦身软件 Windows 11 Manager(win11优化软件) v1.4.0 最新版本更新
- 5 网银不兼容win11edge解决视频 Win11 Edge浏览器不支持网银的解决方法
- 6 win11家庭版有广告吗? Windows11如何关闭小组件广告
- 7 win11 弹窗确认 如何取消Win11每次打开软件的提示确认
- 8 win11笔记本电脑蓝牙图标不见了怎么办 Win11蓝牙图标不见了怎么恢复
- 9 win11将安全信息应用到以下对象时发生错误 拒绝访问怎么解决 Win11安全信息应用错误拒绝访问解决方法
- 10 win11启动删除 Win11删除休眠文件hiberfil.sys的步骤