如何在Windows 10中设置自定义截图快捷键 Win10截图快捷键设置方法及注意事项。
更新时间:2023-05-18 12:31:05作者:jiang
如何在Windows 10中设置自定义截图快捷键,Windows 10是一款功能强大的操作系统,它提供了许多实用的快捷键,其中包括默认的截图快捷键。然而有时候我们需要更加个性化的设置,例如自定义截图快捷键。那么在Windows 10中如何设置自定义截图快捷键呢?本文将为大家介绍Win10截图快捷键设置方法及注意事项。
具体方法:
1、首先新建文本文档输入start snippingtool。
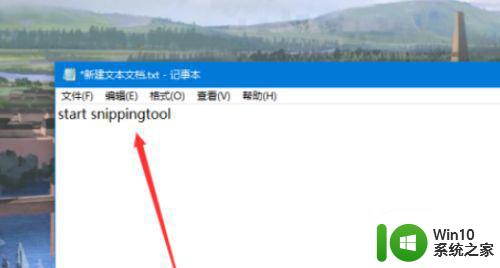
2、修改名字和后缀,名字可以自定义,后缀需要修改成bat。

3、之后用这个bat,创建桌面快捷方式。
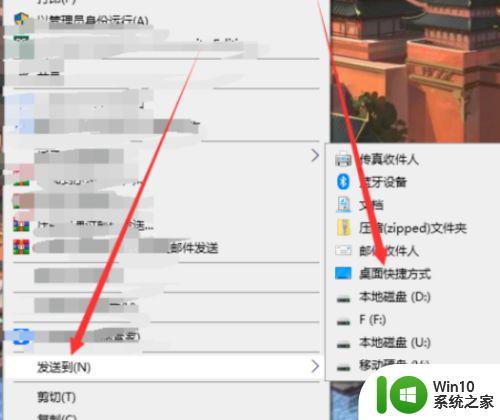
4、之后在桌面右键这个快捷方式,选择属性。
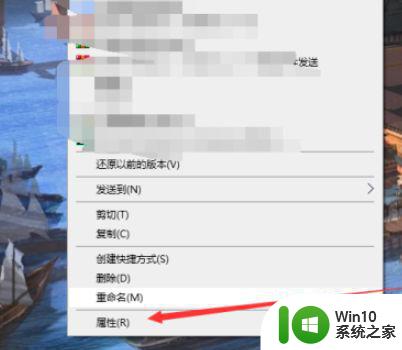
5、输入你要创建的快捷键。
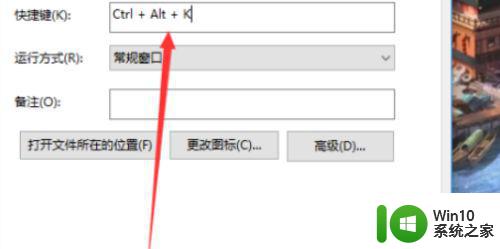
6、最后点击应用完成,之后只要输入快捷键就可以截图。
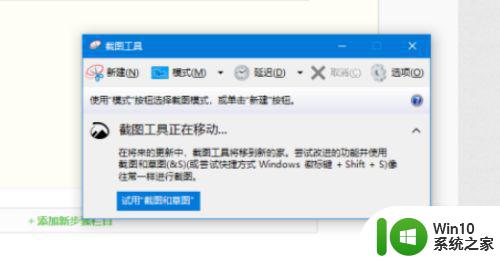
使用自定义截图快捷键可以方便快捷地进行截图操作,提高工作效率。在Win10中,设置自定义截图快捷键的方法很简单且灵活,只需按下Win+Shift+S组合键即可开始截图,并且可以选择截取整个屏幕、当前窗口或自定义区域。设置时要注意不要与其他软件的快捷键冲突,以免影响正常使用。
如何在Windows 10中设置自定义截图快捷键 Win10截图快捷键设置方法及注意事项。相关教程
- win10怎样自定义截图快捷键 win10截图快捷键更改步骤
- win10截图快捷键怎么改 win10截屏快捷键自定义教程
- win10截图快捷键怎么设置 win10截图快捷键修改方法
- 如何在win10电脑上使用快捷键进行屏幕截取操作 win10系统中如何设置自定义的截屏快捷键
- 教你自定义win10键盘快捷键的方法 win10键盘快捷键设置方法
- 如何在Windows10中修改截图快捷键 Win10电脑自带截图快捷键怎么更改
- win10截图快捷键的使用方法 win10截图快捷键是哪个
- 如何截图电脑屏幕快捷键 WINDOWS10截屏快捷键不起作用
- win10截图快捷键没反应修复方法 win10截图快捷键无效怎么办
- win10截图快捷键在哪里设置 win10截屏保存位置在哪里
- 电脑快捷键锁屏怎么设置 win10电脑如何自定义锁屏快捷设置
- 苹果电脑win10截图快捷键怎么用 win10苹果电脑截图快捷键在哪里设置
- win10正式版开机欢迎界面过了以后是黑屏如何修复 win10正式版开机欢迎界面过了以后黑屏怎么解决
- windows软件字体怎么雾蒙蒙的 Win10字体模糊问题解决
- win10开机打开软件卡死 电脑开机过一会就卡死怎么办
- 红警2全屏设置win10玩一会就错误怎么处理 红警2全屏设置win10无法保持怎么办
win10系统教程推荐
- 1 电脑win10系统开机显示americanmegatrends如何处理 电脑开机显示americanmegatrends如何解决
- 2 win10系统更新提示正在等待下载处理方法 win10系统更新提示长时间等待下载处理方法
- 3 在win10系统中出现了d3dcompiler43.dll丢失怎么办 win10系统d3dcompiler43.dll丢失解决方法
- 4 win10提示错误代码0x80070002连不上网修复方法 Win10修复错误代码0x80070002无法连接网络方法
- 5 win10磁盘突然100% 电脑磁盘100%解决方法
- 6 更新win10系统后gta5玩不了如何处理 win10系统更新后GTA5无法启动怎么解决
- 7 win10开机无法联网 Win10开机无法上网怎么解决
- 8 win10背景设置已由组织隐藏或管理的详细处理方法 win10背景设置被组织隐藏或管理怎么办
- 9 Win10怎么设置5.1声道?Win10设置5.1声道方法 Win10如何调整声道设置为5.1
- 10 win10浏览器输入法不能输入中文怎么解决 win10浏览器中文输入法无法使用怎么办
win10系统推荐
- 1 深度技术ghost win10 32位稳定专业版v2023.05
- 2 系统之家windows10 64位专业免激活版v2023.05
- 3 中关村ghost win10 32位游戏装机版v2023.05
- 4 华硕笔记本专用win10 64位经典专业版
- 5 深度技术ghost win10 64位专业破解版v2023.05
- 6 联想笔记本专用Win10专业版64位系统镜像下载
- 7 联想笔记本专用win10 64位流畅专业版镜像
- 8 萝卜家园Windows10 64位专业完整版
- 9 中关村ghost win10 64位克隆专业版下载v2023.04
- 10 华为笔记本专用win10 64位系统绿色版