win10电脑打不开录屏功能解决方法 win10电脑录屏功能无法启动怎么办
更新时间:2023-09-29 12:32:50作者:xiaoliu
win10电脑打不开录屏功能解决方法,近年来随着科技的迅猛发展,电脑成为我们日常生活中不可或缺的工具之一,而在众多电脑系统中,Win10无疑是备受欢迎的选择。有时我们可能会遇到一些问题,比如打不开录屏功能或者无法启动录屏功能。面对这些困扰,我们该如何解决呢?本文将为大家提供一些解决方法,让我们一起来探讨一下吧。
具体方法:
1、点击桌面左下角的开始菜单,找到设置,打开。
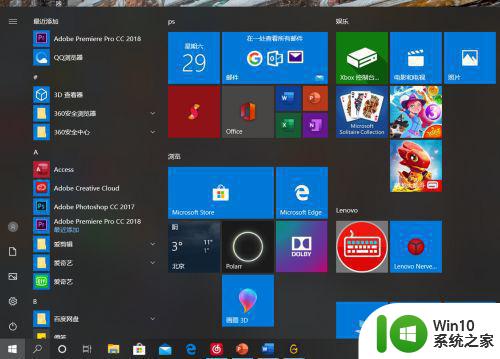
2、找到游戏那一栏。点击打开。
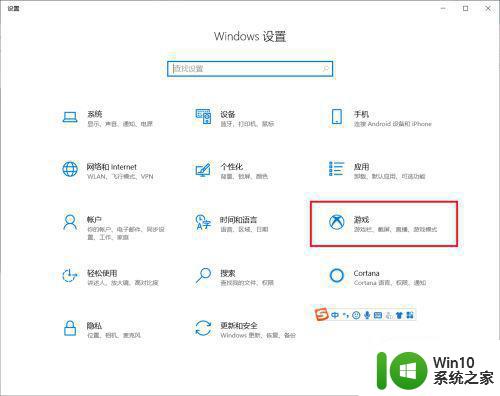
3、在游戏栏里,把使用游戏录制游戏剪辑、屏幕截图和广播地下的按钮打开。
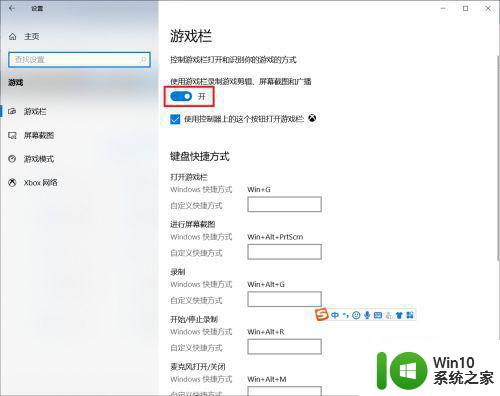
4、然后退回桌面,按win+G就可以打开录制系统。
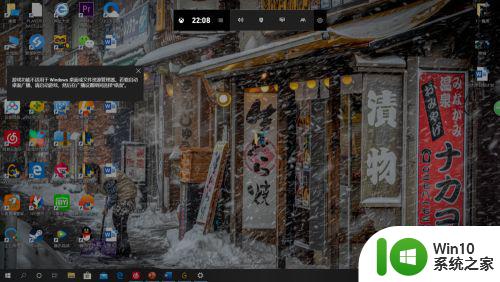
5、在需要的时候点击录制就行。
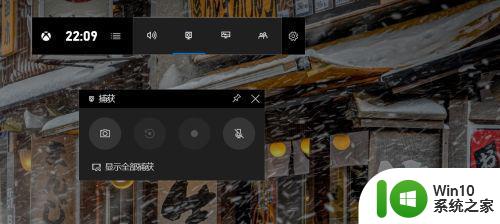
6、录制完成后记得关闭,然后在我的电脑,视频--捕获里找到自己录制的视频。
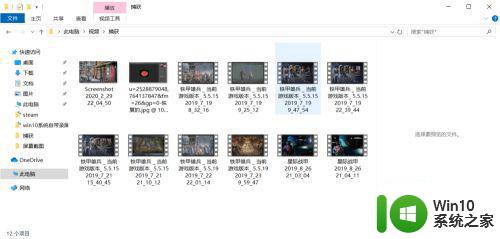
以上就是解决win10电脑无法打开录屏功能的方法,如果您还有疑问,请按照以上步骤操作,希望这能对您有所帮助。
win10电脑打不开录屏功能解决方法 win10电脑录屏功能无法启动怎么办相关教程
- win10系统录屏功能在哪里开启 录屏功能怎么打开win10
- win10怎么打开录屏功能 win10录屏功能怎么使用
- win10无法使用录屏功能的修复方法 win10自带录屏功能无法打开怎么办
- win10系统录屏功能在哪里 win10录屏功能怎么打开
- win10启动录音功能的方法 win10录音功能怎么开启
- win10自带的录屏软件怎么打不开 Win10自带录屏功能闪退怎么办
- windows10录屏功能在哪里打开 windows10录屏功能怎么打开
- win10自带的录屏功能的使用方法 win10自带录屏功能怎么使用
- win10录屏功能的使用方法 win10怎么使用自带录屏功能
- win10使用录屏功能的方法 win10如何使用录屏功能
- win10电脑如何使用内置录屏功能 电脑w10怎么录制游戏视频
- win10录屏工具打不开怎么办 win10录屏软件无法启动怎么处理
- 以前买的移动硬盘在win7上可以识别win10上不能识别怎么办 为什么以前在win7上可以识别的移动硬盘在win10上不能识别
- win10系统玩微软飞行模拟游戏卡在Please Wait怎么办 Win10系统微软飞行模拟游戏卡在Please Wait解决方法
- 如何解决window10设置自动关机没反应的问题 Windows 10设置自动关机无效怎么办
- win10控制面板里没有快速启动怎样解决 Win10控制面板找不到快速启动图标怎么办
win10系统教程推荐
- 1 win10系统玩微软飞行模拟游戏卡在Please Wait怎么办 Win10系统微软飞行模拟游戏卡在Please Wait解决方法
- 2 win10专业版当前没有可用的电源选项 Win10电源选项消失怎么办
- 3 诊断策略服务已被禁用w10无法上网解决方法 Windows 10 诊断策略服务禁用无法上网怎么办
- 4 win10把桌面移动到d盘 Win10系统如何将整个桌面转移到D盘
- 5 win10提示打印机rpc服务器不可用解决方法 win10打印机RPC服务器不可用怎么办
- 6 win10怎么设置笔记本电脑锁屏密码 win10电脑怎么修改锁屏密码
- 7 显示器泛白怎么调 win10 win10屏幕泛白有雾感怎么处理
- 8 win10 20h2更新错误 uefi固件不支持如何处理 Win10 20H2更新UEFI固件不支持解决方法
- 9 笔记本电脑win10默认刷新率只有120怎么办 win10笔记本电脑刷新率只有120怎么提升
- 10 怎么看永久激活win10 Windows10系统永久激活查看教程
win10系统推荐
- 1 中关村ghost win10 64位克隆专业版下载v2023.04
- 2 华为笔记本专用win10 64位系统绿色版
- 3 联想笔记本专用Ghost Win10 64位精简专业版
- 4 电脑公司ghost win10 64位官方免激活版v2023.04
- 5 雨林木风Ghost Win10 64位完美官方版
- 6 雨林木风ghost win10 32位最新精简版v2023.04
- 7 技术员联盟ghost win10 32位 精简安装版系统
- 8 东芝笔记本ghost win10 32位免激专业版v2023.04
- 9 电脑公司ghost win10 64位最新免激活版v2023.04
- 10 深度技术ghost win10 32位升级稳定版