win10电脑如何使用内置录屏功能 电脑w10怎么录制游戏视频
win10电脑如何使用内置录屏功能,Win10操作系统是微软最新推出的操作系统之一,它拥有许多实用的功能,其中之一就是内置的录屏功能,这项功能可以帮助用户轻松地录制电脑屏幕上的活动,无论是制作教学视频、演示软件操作,还是录制游戏视频,都能得心应手。使用内置录屏功能,不仅操作简单方便,而且录制的视频质量也非常出色。本文将为您详细介绍如何在Win10电脑上使用内置录屏功能,让您轻松录制出精彩的游戏视频。
解决方法:
方法一:
1、打开录屏工具,在录制界面,勾选去除噪声,点击录制按钮或按Alt+F8快捷键,开始全屏录制。
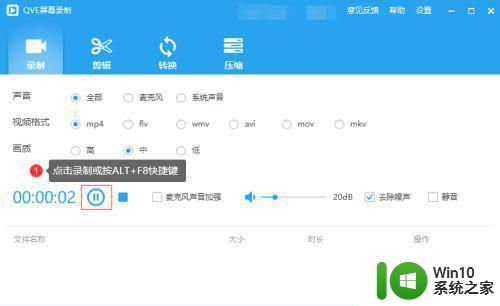
2、录屏结束后,点击【停止按钮】或按【ALT+F12】快捷键,最后点击更多操作按钮,选择打开目录,查看录制的视频文件。
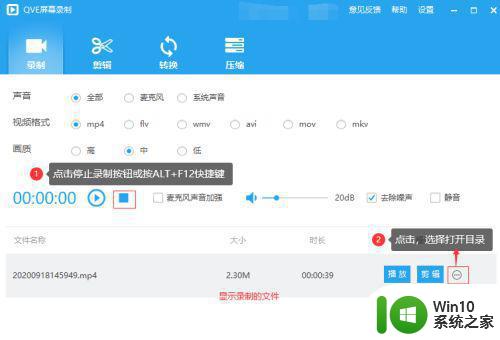
方法 二:win10录屏
1、首先点击开始菜单,找到设置选项打开。
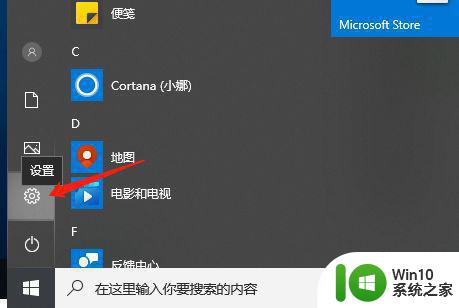
2、接下来我们打开设置面板后,选择打开游戏选项。
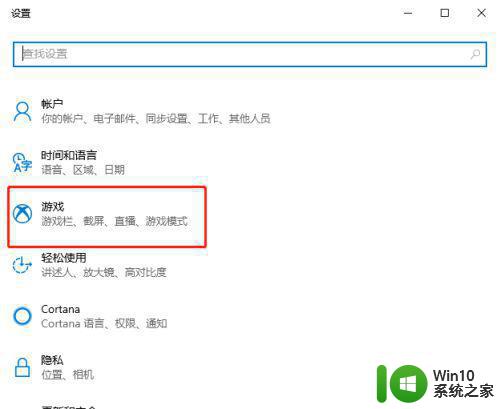
3、接下来我们在游戏选项栏里找到使用游戏栏录制游戏剪辑、屏幕截图和广播,将其勾选上,就可以开启屏幕录制功能啦。
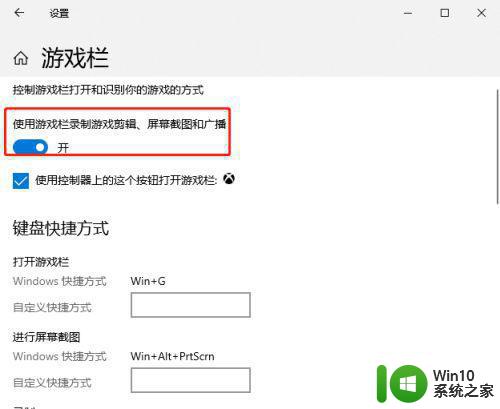
4、如果想要自定义快捷键开启对应功能,在键盘快捷方式设置相应的键值。
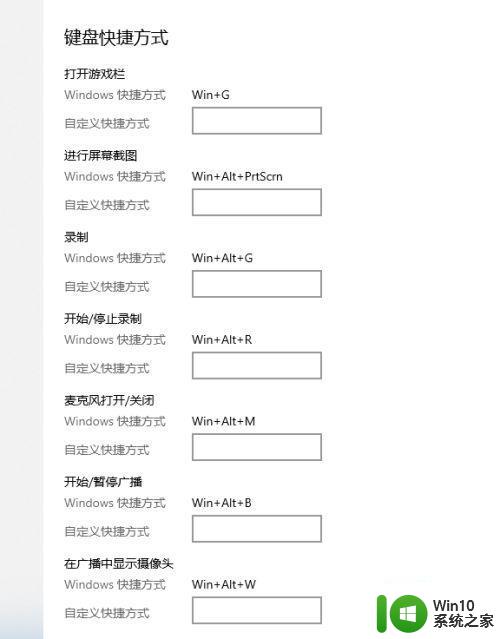
5、设置完毕后,按下Win+G组合键,启动录制程序,弹出图示信息。
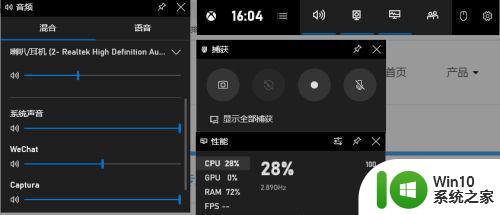
6、在捕获窗口点击录制按钮,开始录屏。
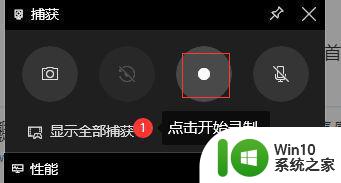
以上就是Win10电脑内置录屏功能的使用步骤,有需要的用户可以根据小编提供的步骤进行操作,希望对大家有所帮助。
win10电脑如何使用内置录屏功能 电脑w10怎么录制游戏视频相关教程
- Win10电脑录屏软件推荐 如何使用Win10电脑录制屏幕视频
- 教你使用win10自带录屏软件录制视频 win10自带录屏功能录制视频的步骤
- 电脑录制的视频在哪里找到 win10屏幕录制功能详解
- win10自带录制怎么录制视频 win10自带录屏功能怎么设置
- win10系统自带的录屏功能如何设置 如何在win10电脑上录制屏幕视频
- 电脑录屏后的视频哪里找 win10屏幕录制文件保存位置在哪
- win10使用录屏功能的方法 win10如何使用录屏功能
- win10录屏功能的使用方法 win10怎么使用自带录屏功能
- win10自带的录屏功能的使用方法 win10自带录屏功能怎么使用
- win10录屏如何使用 win10录屏功能怎么使用
- win10电脑录屏怎么录制声音 win10录屏如何录制系统声音
- win10怎么打开录屏功能 win10录屏功能怎么使用
- win10系统右侧滑动菜单 Win10通知区域图标显示与隐藏调整
- win10去掉开机密码 Win10取消开机密码教程
- win10拨号调制解调器错误651怎么解决 win10拨号调制解调器错误651解决方法
- win10蓝屏重启后不能进入系统 Win10 21H1蓝屏重启后进入不了系统怎么修复
win10系统教程推荐
- 1 win10系统右侧滑动菜单 Win10通知区域图标显示与隐藏调整
- 2 苹果笔记本w10系统触摸板点击怎么设置 苹果笔记本w10系统触摸板点击设置教程
- 3 window10默认游览器自动换为edge怎么设置 如何设置Windows 10默认浏览器为Chrome或Firefox
- 4 w10系统硬盘压缩只能一半怎么解决 w10系统硬盘压缩失败怎么办
- 5 win10 网络属性 win10如何修改网络属性设置
- 6 win10电脑同时用耳机和音响怎么设置 win10电脑同时使用耳机和音响的设置方法
- 7 u教授怎么做装win10系统盘 win10系统盘制作教程
- 8 win10应用商店无法联网0x80072F7D解决方法 win10应用商店无法联网0x80072F7D错误解决方法
- 9 win10点窗口没反应 win10开始菜单点击没反应解决方法
- 10 Win10系统怎么保存蓝屏错误DMP文件 Win10系统如何找到并保存蓝屏错误DMP文件
win10系统推荐