电脑屏幕调亮度快捷键在哪里 快捷键调节电脑亮度的具体步骤
电脑屏幕的亮度调节是我们使用电脑时经常需要进行的操作之一,在日常使用中有时候我们可能会觉得屏幕亮度过高或过低,影响了我们的视觉体验。而为了方便用户进行亮度的调节,电脑设计了快捷键,使得我们可以快速地调整屏幕的亮度。这些快捷键究竟在哪里,以及如何使用它们来调节电脑的亮度呢?接下来我们将为您详细介绍电脑屏幕调亮度快捷键的具体步骤。
电脑亮度调节的快捷键win10
方法一:
按住FN键,从F1-F12中寻找自己电脑的亮度调节按键。点按调节(适用于笔记本电脑)。
方法二:
1、右键点击桌面左下角的开始按钮,弹出菜单中选择“移动中心”菜单项。
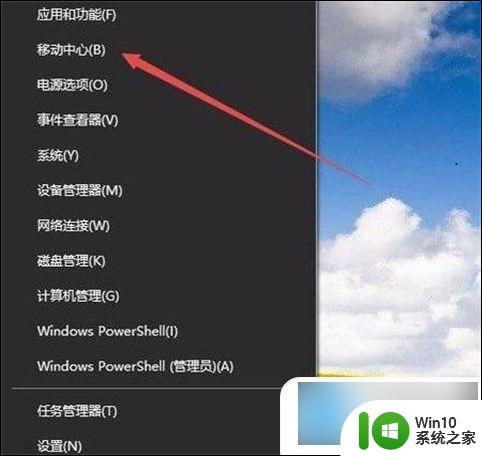
2、这时会打开Windows10的移动中心窗口,可以调整显示器的亮度。
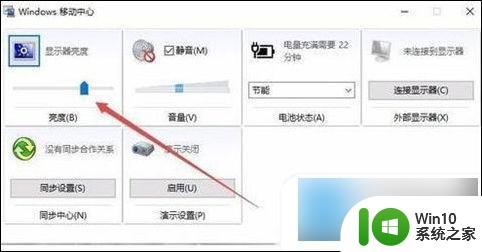
方法三:
1、右键点击桌左下角的开始按钮,弹出菜单中选择“设置”菜单项。
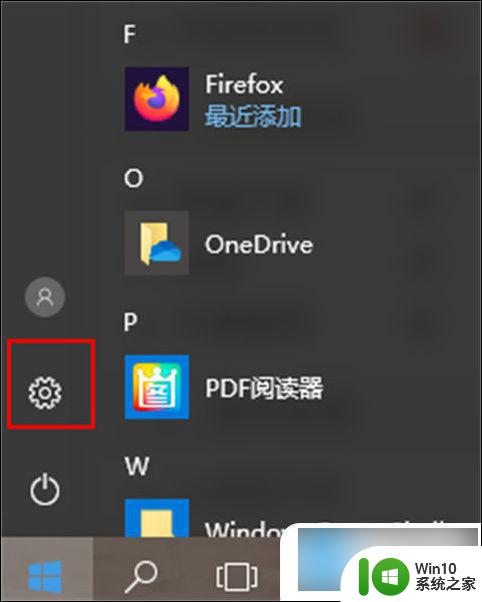
2、这时可以打开Windows10的设置窗口,窗口中点击“系统”图标。
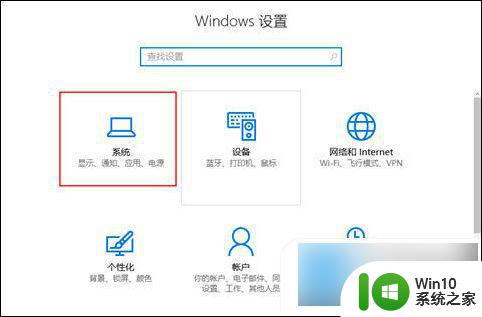
3、打开的系统设置窗口中,左侧点击“显示”菜单项。右侧窗口中也可以通过拖动滑块来调整显示器的亮度。
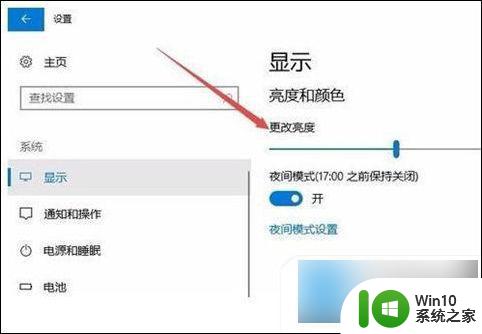
方法四:
1、Windows10桌面,依次点击“开始/Windows系统/控制面板”菜单项。
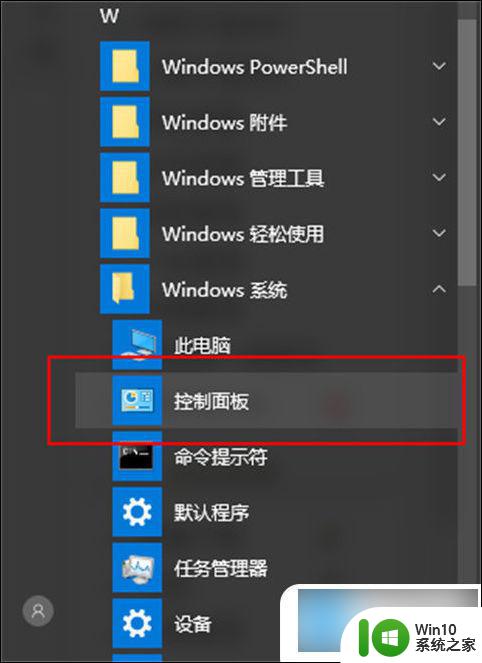
2、这时可以打开Windows10系统的控制面板窗口,窗口中点击“电源选项”图标。
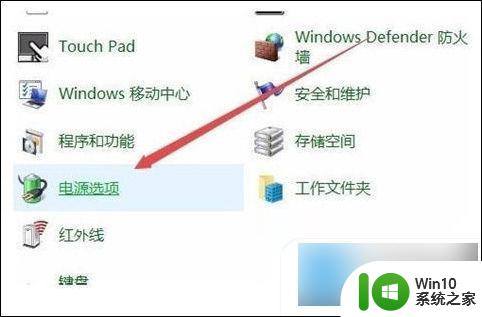
3、打开的电源选项窗口中,窗口的右下角也可以调整显示亮度。
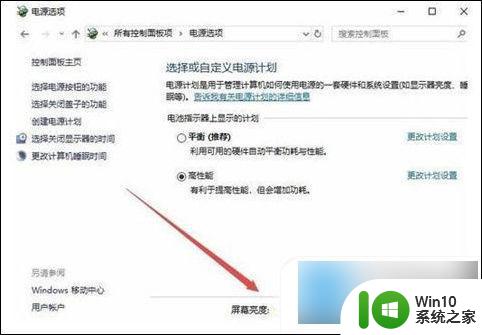
注意: 台式机还可以通过显示器上面的按键来调整,由于不同的显示器设置方法不一样,需要查看说明书。
以上就是关于如何找到电脑屏幕亮度快捷键的全部内容,如果你遇到了相同的情况,可以按照以上方法来解决。
电脑屏幕调亮度快捷键在哪里 快捷键调节电脑亮度的具体步骤相关教程
- mac笔记本怎么调节屏幕亮度 mac电脑屏幕亮度调节快捷键
- 台式电脑调节亮度的快捷键是哪个 台式电脑键盘上调节亮度的按键在哪里
- 电脑亮度调节快捷键有哪些 如何设置电脑亮度调节的快捷键
- win8屏幕亮度调节方法 win8屏幕亮度调节快捷键
- 电脑亮度怎么调快捷键 电脑如何快捷调亮度
- 台式电脑亮度怎么设置 台式电脑亮度调节快捷键有哪些
- 台式电脑显示屏亮度调节快捷键 台式电脑屏幕亮度调节软件下载
- 电脑屏幕亮度怎么调节更方便 如何设置电脑屏幕亮度快捷键
- 台式电脑的屏幕亮度在哪里调 如何调台式电脑屏幕亮度
- 台式电脑怎么调亮屏幕 台式电脑调节屏幕亮度的步骤
- 电脑调节屏幕亮度的详细教程 电脑如何调节屏幕亮度
- 台式电脑在哪里调屏幕亮度 台式机如何调整屏幕亮度
- 电脑开机显示missing operate system处理方法 电脑开机显示missing operate system怎么办
- 问七系统笔记本电脑开机打字灯不亮怎么办 问七系统笔记本电脑开机打字灯无法亮起的解决方法
- win8.1系统怎么设置开机不启动浏览器 win8.1系统开机不启动浏览器设置方法
- 苹果手机提示您的帐户已在App Store和iTunes中被禁用如何解决 如何解禁苹果手机在App Store和iTunes中被禁用的帐户
电脑教程推荐
- 1 电脑开机显示missing operate system处理方法 电脑开机显示missing operate system怎么办
- 2 苹果手机提示您的帐户已在App Store和iTunes中被禁用如何解决 如何解禁苹果手机在App Store和iTunes中被禁用的帐户
- 3 华硕P8H61-MX R2.0主板通过bios设置u盘启动的步骤 华硕P8H61-MX R2.0主板如何设置u盘启动
- 4 没有读卡器时内存卡如何插在电脑上 电脑内存卡无读卡器怎样连接
- 5 电脑的小键盘数字怎么开启 电脑小键盘数字键无法打开
- 6 技嘉GA-MA78GM-US2H主板进入bios设置u盘启动的步骤 技嘉GA-MA78GM-US2H主板如何设置U盘启动
- 7 在U盘资料恢复过程中应该注意什么? U盘数据恢复注意事项
- 8 电脑的分辨率突然变大设置不了修复方法 电脑屏幕分辨率突然变大怎么办
- 9 windows8笔记本怎么开启wifi热点?win8笔记本开启wifi热点的方法 Windows8笔记本如何设置WiFi热点
- 10 浅析u盘出现写保护的解决方法 U盘写保护解除方法
win10系统推荐