win10管理员账户密码怎样修改 win10修改管理员密码的步骤
更新时间:2023-03-04 12:34:31作者:xiaoliu
很多人都会给电脑的管理员设置一个密码,但是时间久了,可能会觉得管理员密码太过简单或者复杂了,所以就想要对密码进行修改,那么win10修改管理员密码的步骤呢?带着大家的这个问题,接下来将给大家讲述一下win10管理员账户密码怎样修改吧。
具体解决方法如下:
1、点击开始按钮。
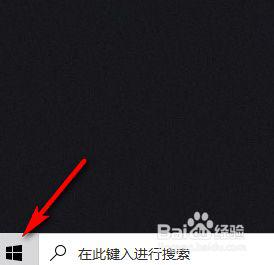
2、点击设置进入。
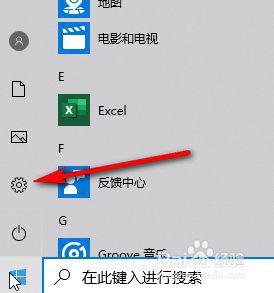
3、点击账户进入。
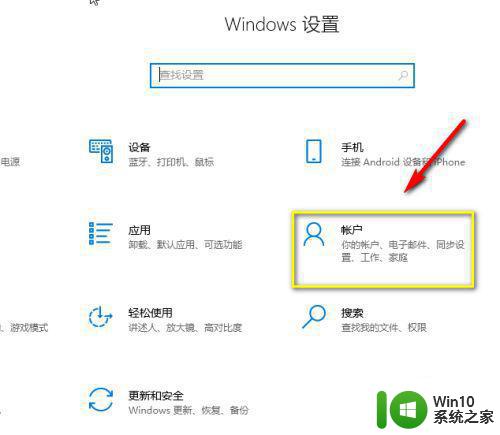
4、点击登录选项。
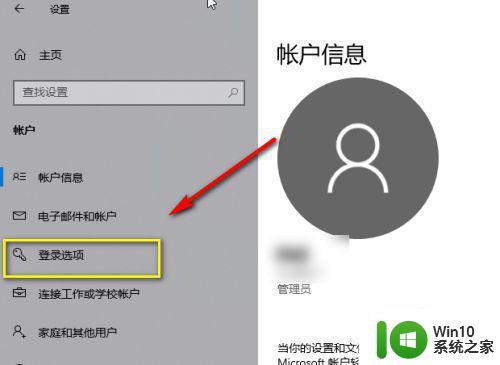
5、点击密码选项卡。
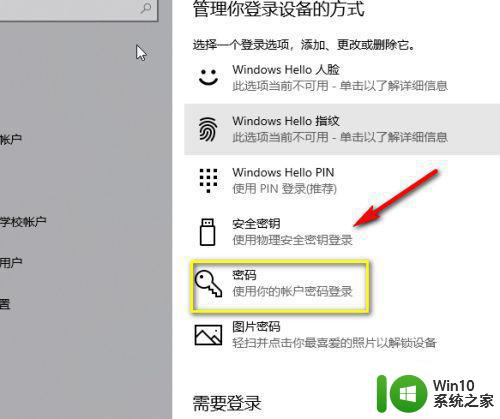
6、点击更改按钮。
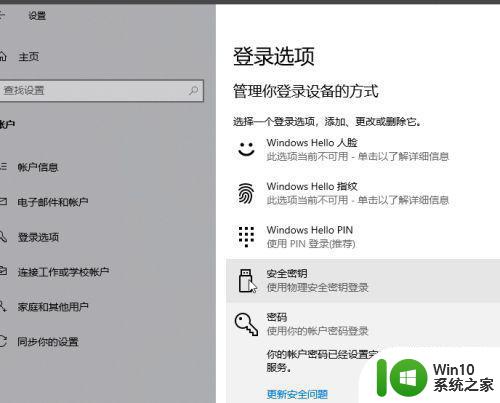
7、输入原来的就密码,点击下一步。
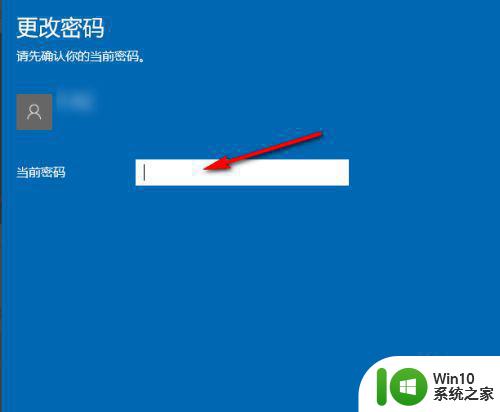
8、输入新的密码及提示,点击下一步。
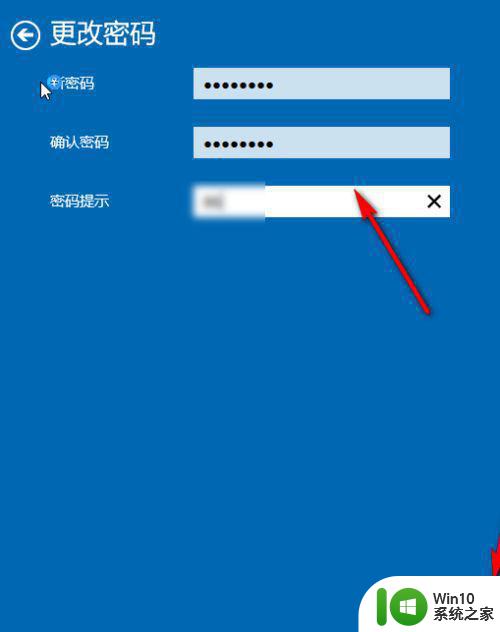
9、账户修改成功。
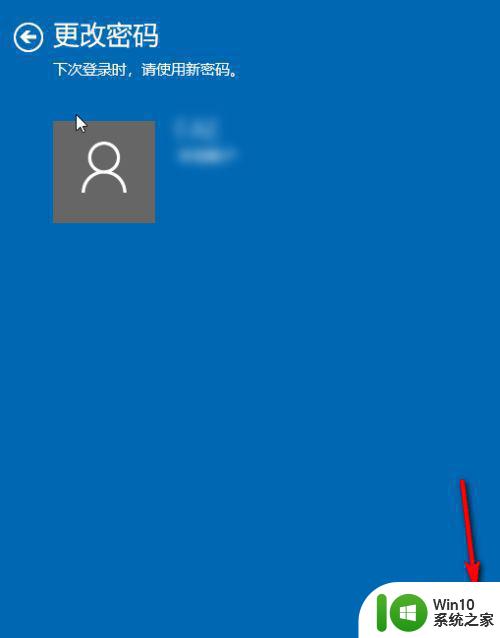
上面给大家讲解的便是win10管理员账户密码怎样修改,如果你有这个需要的话,不妨可以按照上面的方法步骤来进行操作,相信可以帮助到大家。
win10管理员账户密码怎样修改 win10修改管理员密码的步骤相关教程
- win10管理员账户密码的修改方法 win10怎么修改管理员账户的密码
- win10忘记账户密码怎么办 win10管理员账户密码修改方法
- win10设置管理员密码的方法 win10怎么设置管理员账户密码
- win10怎么恢复管理员账户 win10忘记管理员账户密码怎么办
- win10更改为管理员账户的方法 win10怎么更改成管理员账户
- win10怎样退出管理员账户 win10退出管理员账户的步骤
- win10如何修改本地管理员账户的用户名 如何在win10中更改本地管理员账户的名称
- win10电脑管理员密码是多少 win10管理员密码忘记忘怎么办
- win10如何更换管理员名 win10更改管理员账户名称的教程
- 手把手教你注销win10管理员账户 win10怎样注销管理员账户
- 怎么更改windows账户名称 Win10管理员名称修改的方法详解
- win10如何关闭管理员账户 怎样禁用Windows 10管理员账户
- win10系统提示SearchIndexer.exe无法运行游戏的解决方法 Win10系统游戏无法运行SearchIndexer.exe解决办法
- win10专业版任务管理器gpu不显示怎么办 win10专业版任务管理器GPU显示异常
- win10ai怎么觉醒 win10 AI键入见解功能怎么使用
- win10无法访问共享文件夹请与网络管理员联系怎么办 win10无法访问局域网共享文件夹解决方法
win10系统教程推荐
- 1 win10系统提示SearchIndexer.exe无法运行游戏的解决方法 Win10系统游戏无法运行SearchIndexer.exe解决办法
- 2 win10无法访问共享文件夹请与网络管理员联系怎么办 win10无法访问局域网共享文件夹解决方法
- 3 win10笔记本电脑开热点过一会就关了的详细处理方法 win10笔记本电脑开热点自动关闭怎么办
- 4 windows10输入cmd Win10 CMD命令大全
- 5 电脑装了win10后玩游戏fps值很低怎么回事 电脑win10游戏低fps怎么调整
- 6 win10点击文件夹中的搜索框无反应如何解决 Win10文件夹搜索框无法输入怎么办
- 7 语言栏怎么隐藏win10 Win10语言栏隐藏设置步骤
- 8 windows10查看显卡驱动的操作步骤 Windows10如何查看显卡驱动版本号
- 9 win10进入lol英雄联盟出现woops something broke如何处理 win10进入lol英雄联盟出现woops something broke怎么解决
- 10 win10电脑右下角时间不同步如何调整 win10电脑时间不同步怎么办
win10系统推荐
- 1 联想笔记本专用win10 64位流畅专业版镜像
- 2 萝卜家园Windows10 64位专业完整版
- 3 中关村ghost win10 64位克隆专业版下载v2023.04
- 4 华为笔记本专用win10 64位系统绿色版
- 5 联想笔记本专用Ghost Win10 64位精简专业版
- 6 电脑公司ghost win10 64位官方免激活版v2023.04
- 7 雨林木风Ghost Win10 64位完美官方版
- 8 雨林木风ghost win10 32位最新精简版v2023.04
- 9 技术员联盟ghost win10 32位 精简安装版系统
- 10 东芝笔记本ghost win10 32位免激专业版v2023.04