win10管理员账户密码的修改方法 win10怎么修改管理员账户的密码
更新时间:2023-12-06 14:21:20作者:zheng
有些用户想要修改win10电脑中管理员账户的密码,来提高电脑的安全性,但不知道该如何才能修改,今天小编教大家win10管理员账户密码的修改方法,操作很简单,大家跟着我的方法来操作吧。
具体方法:
方法一:
1.首先右键单击桌面”此电脑“,然后单击击”管理。
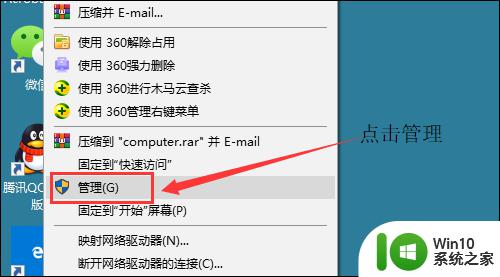
2.在左侧框中选择“本地用户和组”,点击打开“用户”。
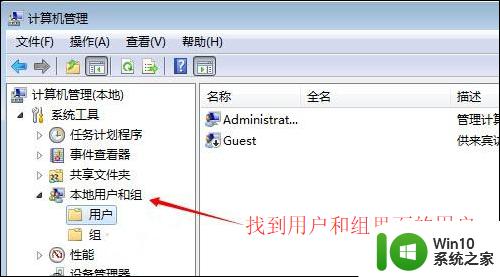
3.在右侧用户对话框中找到Administrator账,在Administrator处右键单击击,选择“设置密码。
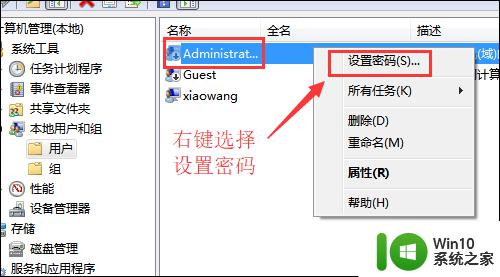
4.在弹出的设置密码对话框中输入两遍密码,最后点击“确定”。这样administrator账户的密码就已经更改完成。
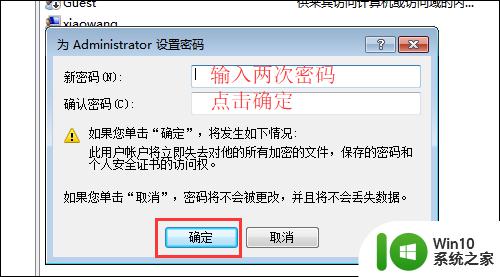
方法二:
1.单击开始菜单,找到“Windows系统”里面的“命令提示符”,右键单击选择“更多”,在更多的选项里面,点击“以管理员身份运行”
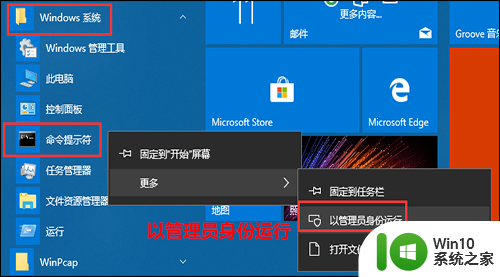
2.打开命令提示符后,输入:net user administrator 123456, 然后回车。之后就可以看到命令成功完成的提示。
PS:此处的”123456“即为密码,可以是任意数字和字母组合,注意数字前面的空格。
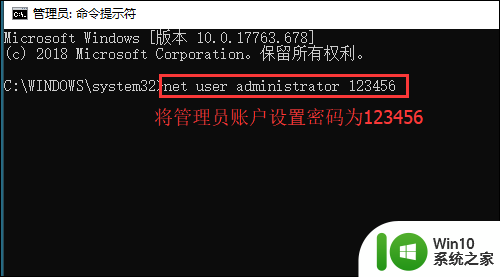
以上就是win10管理员账户密码的修改方法的全部内容,还有不清楚的用户就可以参考一下小编的步骤进行操作,希望能够对大家有所帮助。
win10管理员账户密码的修改方法 win10怎么修改管理员账户的密码相关教程
- win10管理员账户密码怎样修改 win10修改管理员密码的步骤
- win10忘记账户密码怎么办 win10管理员账户密码修改方法
- win10设置管理员密码的方法 win10怎么设置管理员账户密码
- win10怎么恢复管理员账户 win10忘记管理员账户密码怎么办
- win10更改为管理员账户的方法 win10怎么更改成管理员账户
- win10如何修改本地管理员账户的用户名 如何在win10中更改本地管理员账户的名称
- win10怎么重命名管理员账户 win10重命名管理员账户的方法
- win10开启管理员账户的方法 win10如何开启管理员账户
- win10新建管理员账户的方法 win10如何新建管理员账户
- 怎么更改windows账户名称 Win10管理员名称修改的方法详解
- win10管理员怎么退出账户 如何退出Win10管理员账户
- win10创建本地账户和管理员账户的方法 win10怎么新建管理员账户和本地账户
- u教授怎么做装win10系统盘 win10系统盘制作教程
- win10 应用程序的并行配置不正确 win10应用程序无法启动并行配置不正确怎么办
- win10应用商店无法联网0x80072F7D解决方法 win10应用商店无法联网0x80072F7D错误解决方法
- win10点窗口没反应 win10开始菜单点击没反应解决方法
win10系统教程推荐
- 1 u教授怎么做装win10系统盘 win10系统盘制作教程
- 2 win10应用商店无法联网0x80072F7D解决方法 win10应用商店无法联网0x80072F7D错误解决方法
- 3 win10点窗口没反应 win10开始菜单点击没反应解决方法
- 4 Win10系统怎么保存蓝屏错误DMP文件 Win10系统如何找到并保存蓝屏错误DMP文件
- 5 win10删除公用账户 win10系统怎么删除一个账户
- 6 win10系统怎么通过命令实现定时关机 win10系统如何使用命令设置定时关机
- 7 win10无法修改程序默认打开程序怎么解决 Win10默认打开程序无法更改怎么办
- 8 win10重置修复系统的方法 Win10系统重置步骤和注意事项
- 9 win10网易云播放失败请在设置中切换输出设备怎么办 win10网易云音乐播放失败怎么办
- 10 笔记本win10蓝牙搜索不到设备如何处理 笔记本电脑win10蓝牙搜索不到设备怎么办
win10系统推荐